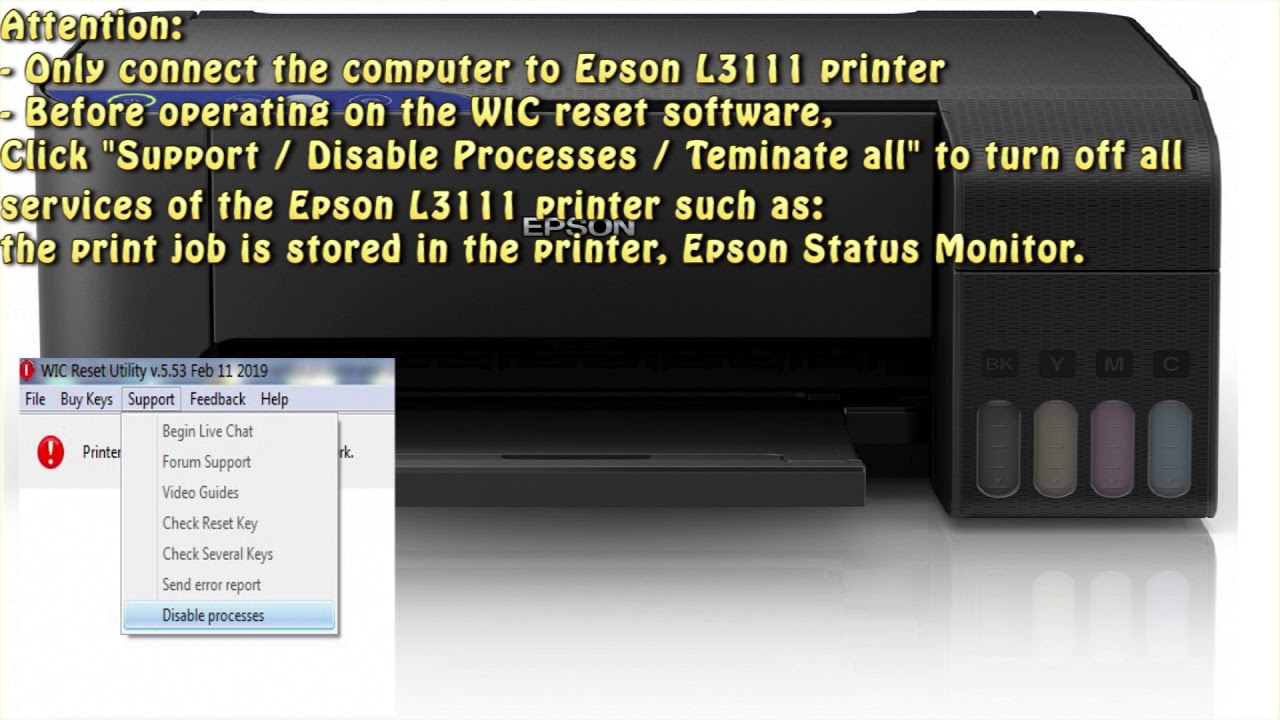Epson Waste Ink Pad for Epson L3110, L3115, L3101, L3116, L3100, L3150, L3156, L3160, L1110

Content marketing is a crucial strategy for companies to generate awareness, engage customers, and establish thought leadership in their industry. In the realm of printing technology, one brand that stands out is Epson. Today, we will focus on Epson’s waste ink pad, specifically for models Epson L3110, L3115, L3101, L3116, L3100, L3150, L3156, L3160, and L1110.
Epson’s waste ink pad is a critical component in their printers to ensure smooth and efficient operation. The waste ink pad soaks up excess ink during the printing process, preventing any spillage or damage to the printer. However, over time, this ink pad can become full, leading to errors and malfunctions in the printer.
To address this issue, Epson has designed a replaceable waste ink pad for their L-series printers. By regularly checking and replacing this pad, users can ensure the longevity and optimal performance of their Epson printers. This maintenance step is vital to prevent ink leakage, smudged prints, and other printer-related problems.
To simplify the process, Epson provides detailed instructions on how to replace the waste ink pad. Users can either replace it themselves or contact an authorized service center for assistance. By offering this resource, Epson demonstrates its commitment to customer satisfaction and printer durability.
In conclusion, Epson’s waste ink pad for models L3110, L3115, L3101, L3116, L3100, L3150, L3156, L3160, and L1110 is an essential maintenance component that ensures optimal printer performance. Regularly checking and replacing the waste ink pad will prevent ink spillage, smudged prints, and other printer issues. Epson provides easy-to-follow instructions to help users in this process, showcasing their dedication to customer convenience and satisfaction.
Download Epson L3116 Resetter
– Epson L3116 Resetter For Windows: Download
– Epson L3116 Resetter For MAC: Download
How to Reset Epson L3116
1. Read Epson L3116 Waste Ink Pad Counter:

If Resetter shows error: I/O service could not perform operation… same as below picture:

==>Fix above error with Disable Epson Status Monitor: Click Here, restart printer/computer and then try again.
2. Reset Epson L3116 Waste Ink Pad Counter

Buy Wicreset Serial Key

3. Put Serial Key:

4. Wait 30s, turn Epson L3116 off then on



5. Check Epson L3116 Counter

epson waste ink pad epsonL3110,L3115,L3101,L3116,L3100,L3150,L3156,L3160,L1110 on Youtube
– Video epson waste ink pad epsonL3110,L3115,L3101,L3116,L3100,L3150,L3156,L3160,L1110 on YouTube, as of the current time, has received 77125 views with a duration of 10:27, taken from the YouTube channel: youtube.com/@multicomputertechnology.
Buy Wicreset Serial Key For Epson L3116

Contact Support:
Mobile/ Whatsapp: +0084 915 589 236
Telegram: https://t.me/nguyendangmien
Facebook: https://www.facebook.com/nguyendangmien