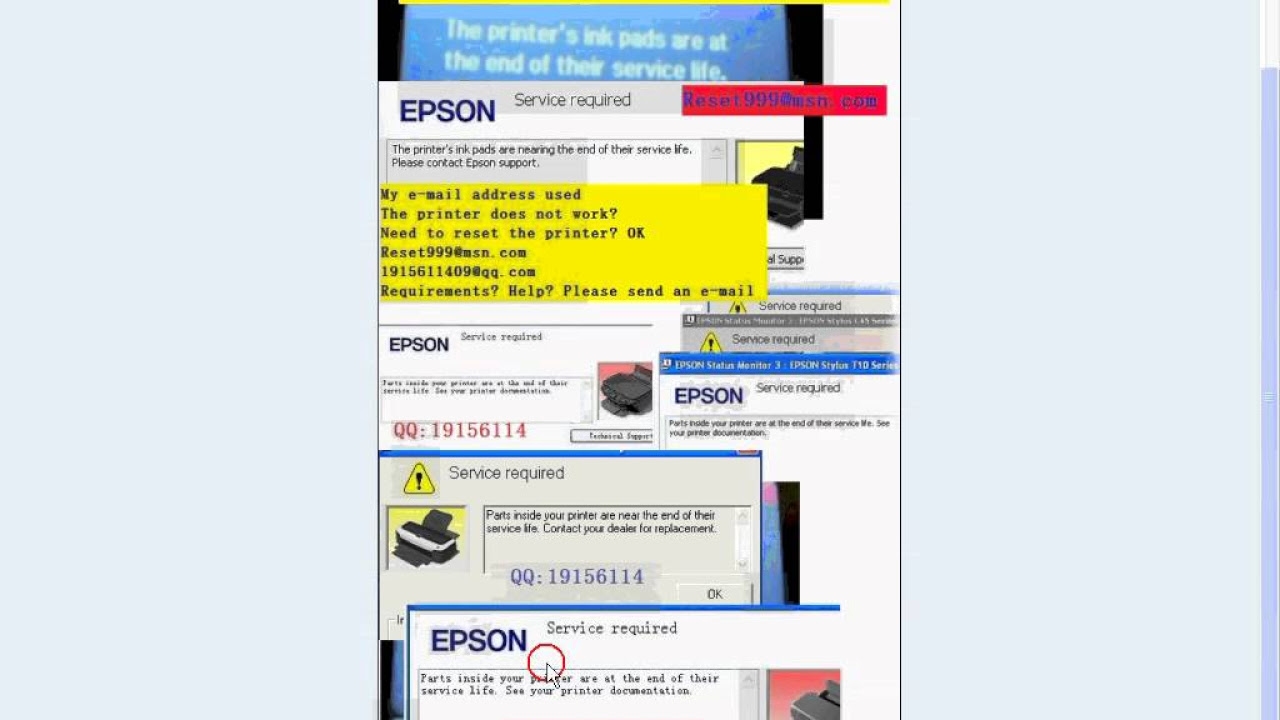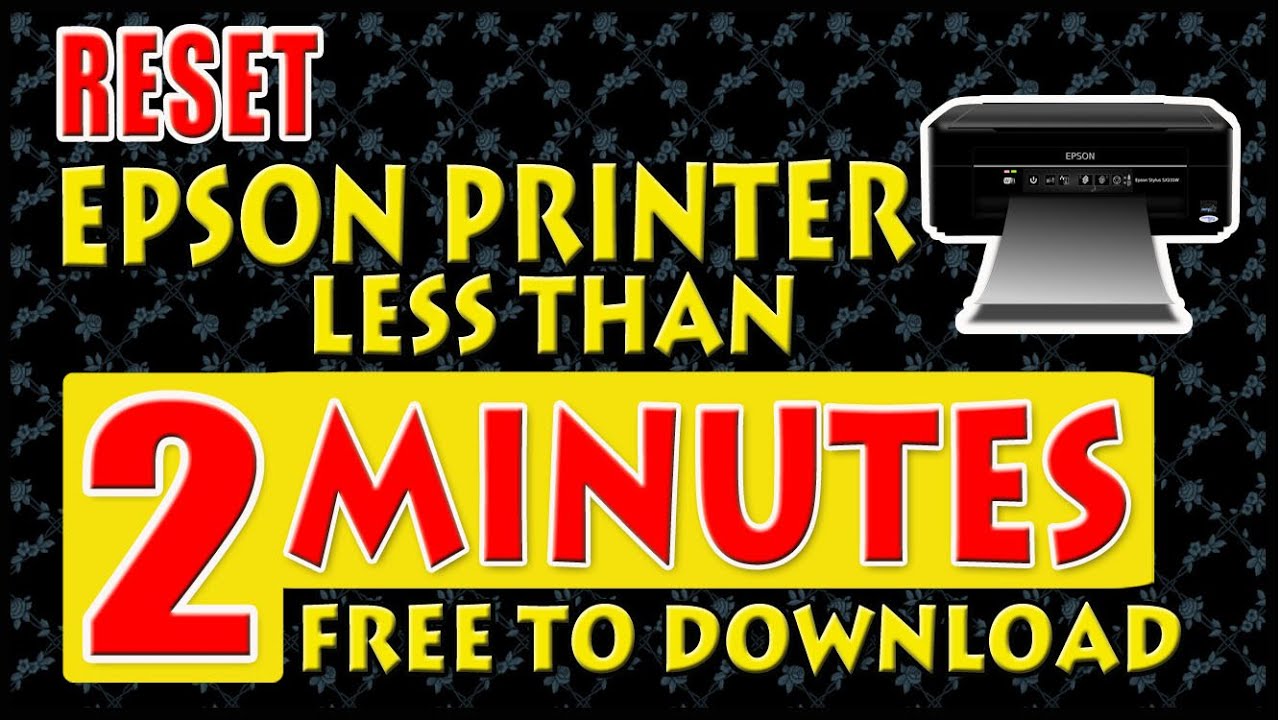Guide: Resetting Epson L110 L210 L300 L350 L355 printer ink pad when it reaches its service life

If you own an Epson L110, L210, L300, L350, or L355 printer, you may have encountered the error message, “ink pad is at the end of its service life.” This message indicates that the ink pad, a sponge inside the printer that collects excess ink during printing and cleaning cycles, needs to be replaced or reset. Here’s a step-by-step guide on how to reset the ink pad on your Epson printer.
1. Turn off your printer and unplug it from the power source.
2. Press and hold the Resume button (triangle icon inside a circle) on the printer.
3. While holding the Resume button, plugin the power cord back into the printer.
4. Continue holding the Resume button for about 5 seconds until you see the power light flashing.
5. Release the Resume button and wait for the printer to finish its initialization process.
6. Once the power light stops flashing and remains steady, the ink pad has been successfully reset.
It’s important to note that this method only resets the ink pad counter, allowing you to continue using your printer temporarily. However, it does not replace the physical ink pad. If the error message reappears after a period of time, it means the ink pad needs replacement. In such cases, it is advisable to contact Epson Support or a professional technician for assistance.
Regular maintenance and cleaning can help prolong the life of your ink pad and ensure smooth printing performance. Following the manufacturer’s guidelines, always use genuine ink cartridges and keep your printer’s firmware updated to avoid any potential issues.
Download Epson E-350 Resetter
– Epson E-350 Resetter For Windows: Download
– Epson E-350 Resetter For MAC: Download
How to Reset Epson E-350
1. Read Epson E-350 Waste Ink Pad Counter:

If Resetter shows error: I/O service could not perform operation… same as below picture:

==>Fix above error with Disable Epson Status Monitor: Click Here, restart printer/computer and then try again.
2. Reset Epson E-350 Waste Ink Pad Counter

Buy Wicreset Serial Key

3. Put Serial Key:

4. Wait 30s, turn Epson E-350 off then on



5. Check Epson E-350 Counter

how to reset epson L110 L210 L300 L350 L355 printer ink pad is at the end of its service life on Youtube
– Video how to reset epson L110 L210 L300 L350 L355 printer ink pad is at the end of its service life on YouTube, as of the current time, has received 29305 views with a duration of 4:12, taken from the YouTube channel: youtube.com/@tridib1.
Buy Wicreset Serial Key For Epson E-350

Contact Support:
Mobile/ Whatsapp: +0084 915 589 236
Telegram: https://t.me/nguyendangmien
Facebook: https://www.facebook.com/nguyendangmien