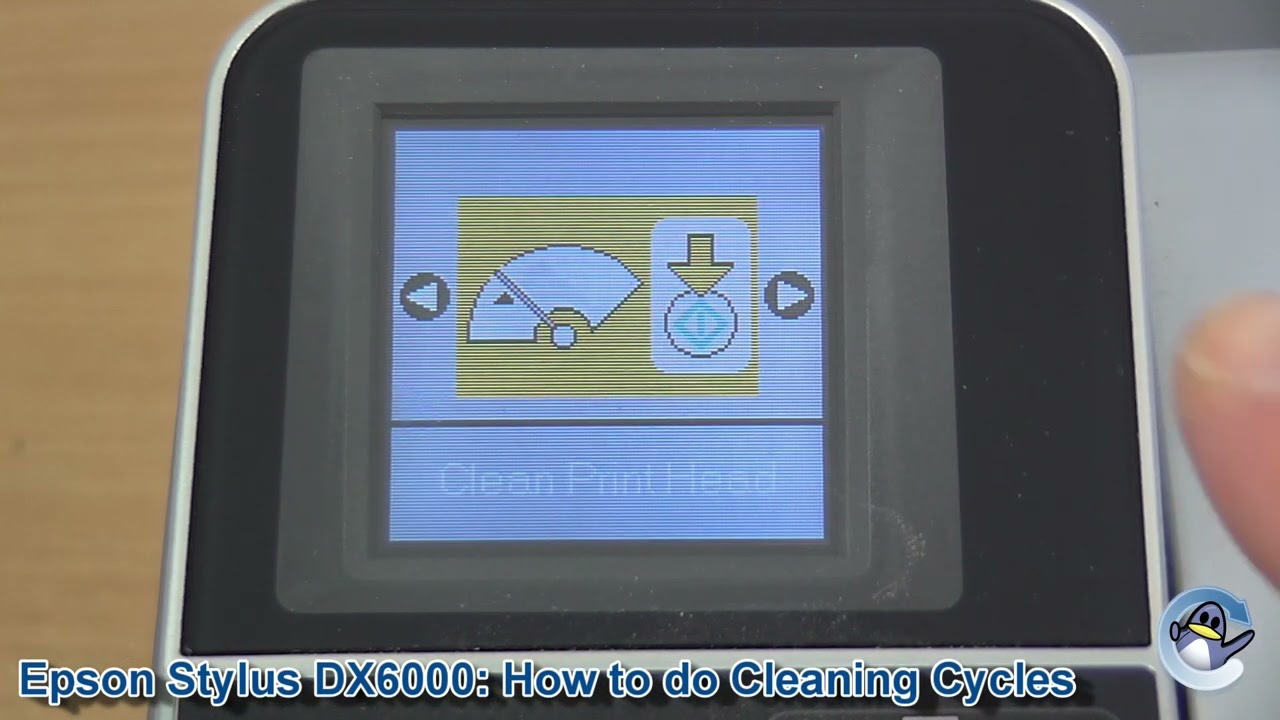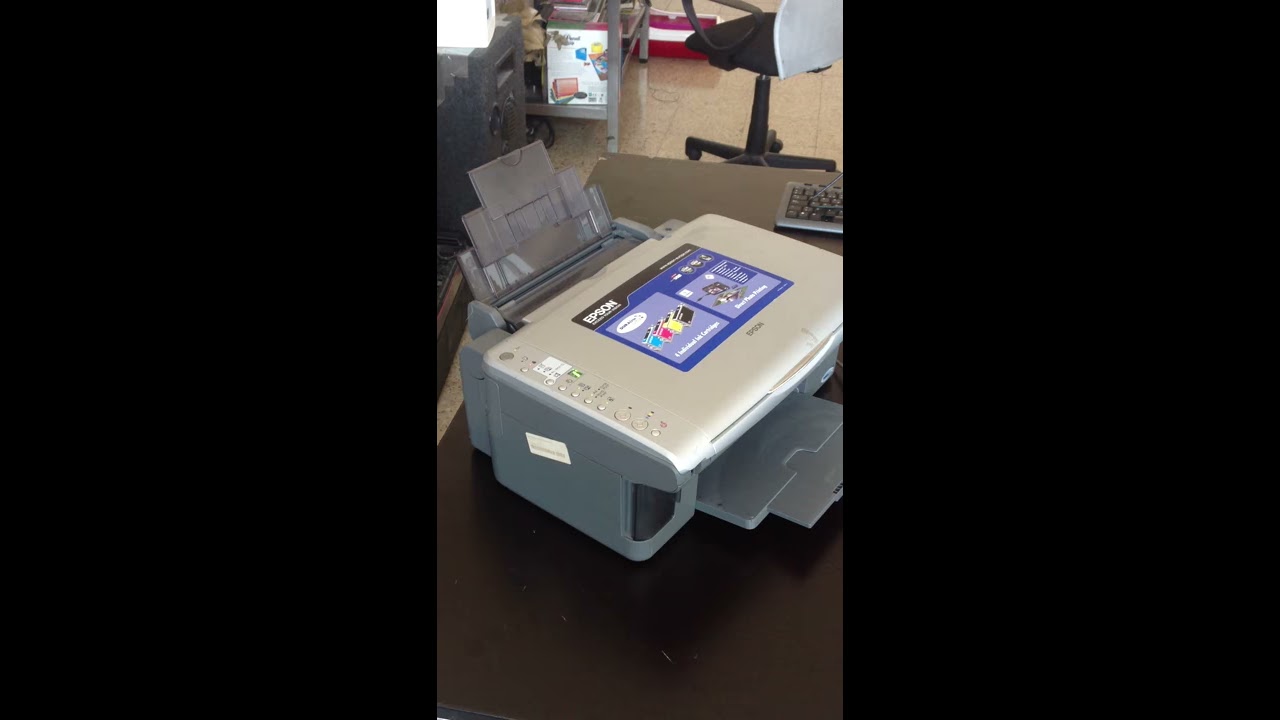You Can Reset an Epson Cartridge by Following These Steps

Resetting an Epson cartridge can be a quick and cost-effective way to fix certain printer issues and save money on replacements. By resetting the cartridge, you can often resolve problems such as low ink warnings or the printer not recognizing the cartridge. Here are the steps to reset an Epson cartridge:
1. Identify the cartridge: First, make sure you know which cartridge needs to be reset. Each cartridge has a unique model number, so check your printer’s manual or the cartridge itself to find the correct one.
2. Remove the cartridge: Turn off your printer and carefully remove the cartridge from its slot. Check for any visible damage or clogging that may be causing the issue.
3. Reset the chip: Epson cartridges have a microchip that tracks ink levels and communicates with the printer. To reset the chip, you can use a chip resetter tool or follow specific instructions provided by third-party ink suppliers.
4. Reinstall the cartridge: Once the chip has been reset, insert the cartridge back into its slot securely. Make sure it is properly aligned and seated in place.
5. Test the printer: Turn on your printer and perform a test print to see if the reset was successful. Check for any error messages or ink level indicators to ensure the cartridge is working correctly.
Remember, resetting a cartridge should only be performed when necessary and with caution. It is important to note that not all Epson cartridges can be reset, as some models have protected chips that cannot be unlocked. If you are unsure or experiencing persistent issues, it is recommended to contact Epson support or seek professional assistance.
Download Epson DX6050 Resetter
– Epson DX6050 Resetter For Windows: Download
– Epson DX6050 Resetter For MAC: Download
How to Reset Epson DX6050
1. Read Epson DX6050 Waste Ink Pad Counter:

If Resetter shows error: I/O service could not perform operation… same as below picture:

==>Fix above error with Disable Epson Status Monitor: Click Here, restart printer/computer and then try again.
2. Reset Epson DX6050 Waste Ink Pad Counter

Buy Wicreset Serial Key

3. Put Serial Key:

4. Wait 30s, turn Epson DX6050 off then on



5. Check Epson DX6050 Counter

How To Reset An Epson Cartridge on Youtube
– Video How To Reset An Epson Cartridge on YouTube, as of the current time, has received 221391 views with a duration of 1:14, taken from the YouTube channel: youtube.com/@EncrosRefillCartridge.
Buy Wicreset Serial Key For Epson DX6050

Contact Support:
Mobile/ Whatsapp: +0084 915 589 236
Telegram: https://t.me/nguyendangmien
Facebook: https://www.facebook.com/nguyendangmien