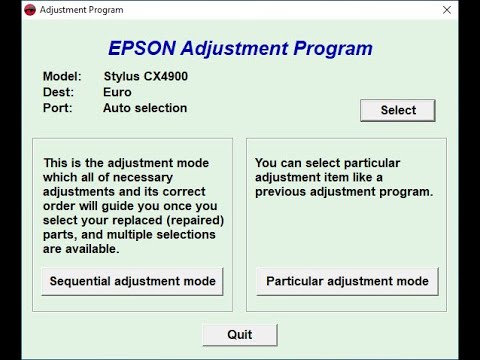Resetting Epson CX4900: Step-by-Step Guide

If you are facing issues with your Epson CX4900 printer, a simple solution that can help resolve many problems is to reset the printer. Resetting the printer can help fix issues like paper jams, printing errors, and other miscellaneous problems. Here are the steps to reset an Epson CX4900 printer:
1. Start by turning off the printer and disconnecting all the cables connected to it. This includes the power cable, USB cable, and any other cables attached to the printer.
2. Wait for a couple of minutes to let the printer fully power down.
3. Now, press and hold the power button on the printer for about 30 seconds. This will help discharge any residual power and reset the printer.
4. After 30 seconds, release the power button and reconnect all the cables to the printer.
5. Turn on the printer and wait for it to initialize and start up properly.
6. Now, try printing a test page to see if the issue has been resolved.
If the problem still persists, you can try performing a factory reset of the printer. Please note that a factory reset will erase all the settings and configurations on the printer, so make sure to backup any important settings before proceeding.
Performing a reset on your Epson CX4900 printer can often help resolve various issues and improve its performance. If the problem still persists after resetting the printer, it might be best to contact Epson customer support for further assistance.
Download Epson CX4900 Resetter
– Epson CX4900 Resetter For Windows: Download
– Epson CX4900 Resetter For MAC: Download
How to Reset Epson CX4900
1. Read Epson CX4900 Waste Ink Pad Counter:

If Resetter shows error: I/O service could not perform operation… same as below picture:

==>Fix above error with Disable Epson Status Monitor: Click Here, restart printer/computer and then try again.
2. Reset Epson CX4900 Waste Ink Pad Counter

Buy Wicreset Serial Key

3. Put Serial Key:

4. Wait 30s, turn Epson CX4900 off then on



5. Check Epson CX4900 Counter

How to Reset Epson CX4900 on Youtube
– Video How to Reset Epson CX4900 on YouTube, as of the current time, has received 1434 views with a duration of 1:45, taken from the YouTube channel: youtube.com/@Nosware.
Buy Wicreset Serial Key For Epson CX4900

Contact Support:
Mobile/ Whatsapp: +0084 915 589 236
Telegram: https://t.me/nguyendangmien
Facebook: https://www.facebook.com/nguyendangmien