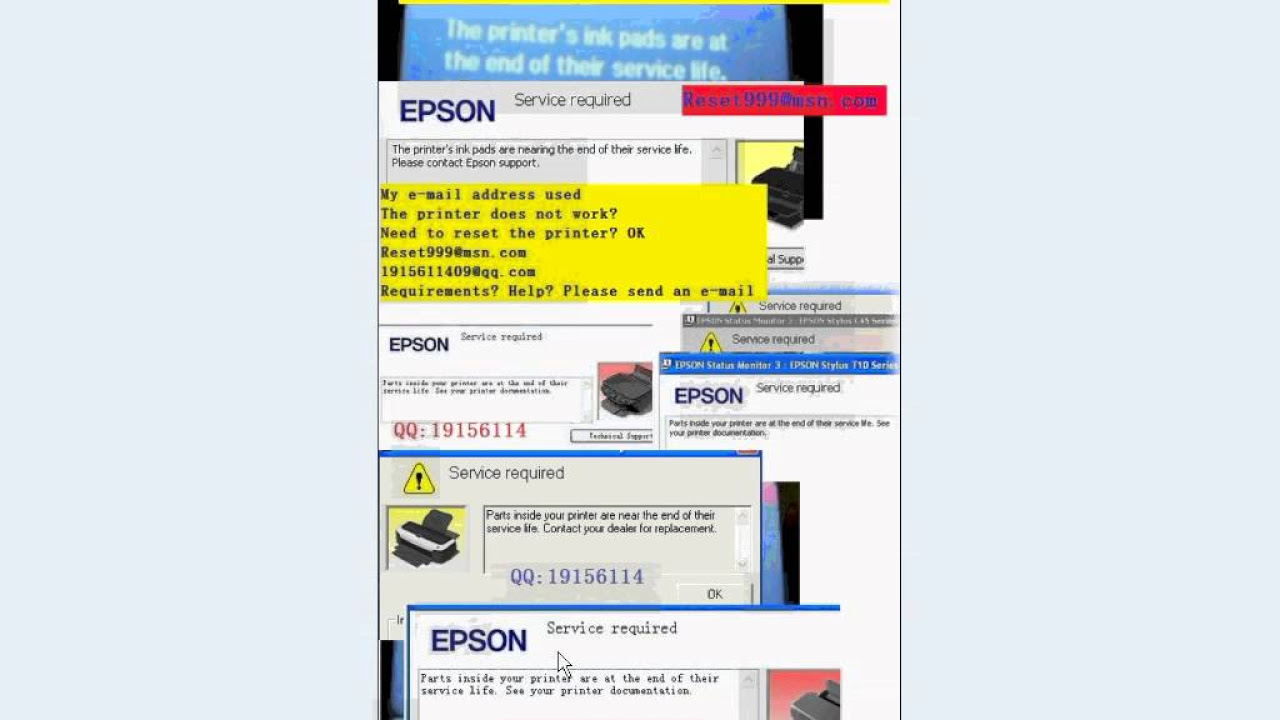Instructions to Reset Epson Printers of All Models

Resetting an Epson printer is a common troubleshooting technique used to fix various issues that may arise during its operation. This process restores the printer to its factory settings, eliminating any errors or malfunctions that might be occurring. Here are the steps to reset an Epson printer of all models.
First, ensure that the printer is turned on and has no pending print jobs. Then, locate the control panel on the printer and press and hold the “Power” button for a few seconds until the printer turns off.
Next, disconnect the printer’s power cord from the electrical outlet and wait for approximately ten seconds. Then, plug the power cord back into the outlet and turn on the printer.
While the printer powers up, press and hold the “Paper Feed” and “Paper Release” buttons simultaneously until the printer’s indicator lights start flashing. This indicates that the printer is now in reset mode.
Once the reset mode is enabled, release the buttons and wait for the printer to complete the reset process. This may take a few minutes.
Finally, turn off the printer and then turn it on again to complete the reset. The printer should now be restored to its default factory settings and should function properly.
Resetting an Epson printer can often resolve issues such as paper jams, error messages, and connectivity problems. However, it’s important to note that this process may vary slightly depending on the specific model of the printer. Therefore, it’s always recommended to refer to the user manual or Epson’s official website for model-specific instructions.
Download Epson SX119 Resetter
– Epson SX119 Resetter For Windows: Download
– Epson SX119 Resetter For MAC: Download
How to Reset Epson SX119
1. Read Epson SX119 Waste Ink Pad Counter:

If Resetter shows error: I/O service could not perform operation… same as below picture:

==>Fix above error with Disable Epson Status Monitor: Click Here, restart printer/computer and then try again.
2. Reset Epson SX119 Waste Ink Pad Counter

Buy Wicreset Serial Key

3. Put Serial Key:

4. Wait 30s, turn Epson SX119 off then on



5. Check Epson SX119 Counter

How to Reset All Epson Printer all models on Youtube
– Video How to Reset All Epson Printer all models on YouTube, as of the current time, has received 31589 views with a duration of 4:53, taken from the YouTube channel: youtube.com/@ComputerSystemsServicingToday.
Buy Wicreset Serial Key For Epson SX119

Contact Support:
Mobile/ Whatsapp: +0084 915 589 236
Telegram: https://t.me/nguyendangmien
Facebook: https://www.facebook.com/nguyendangmien