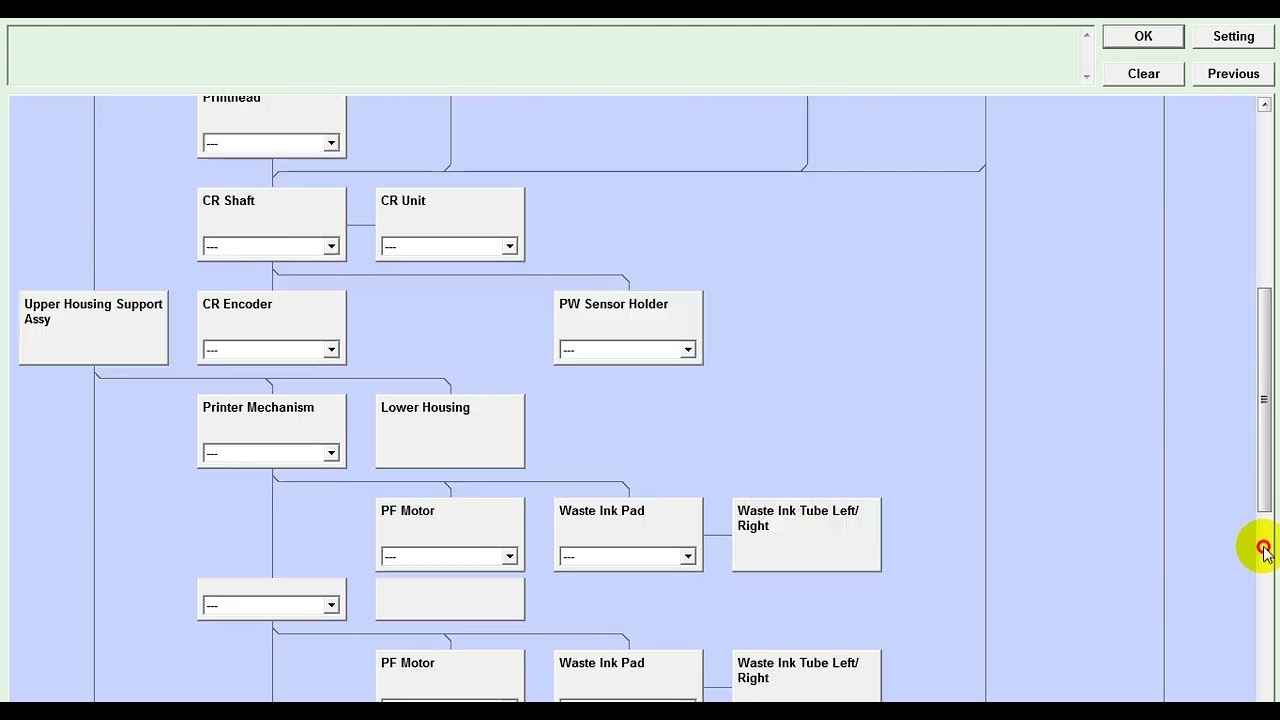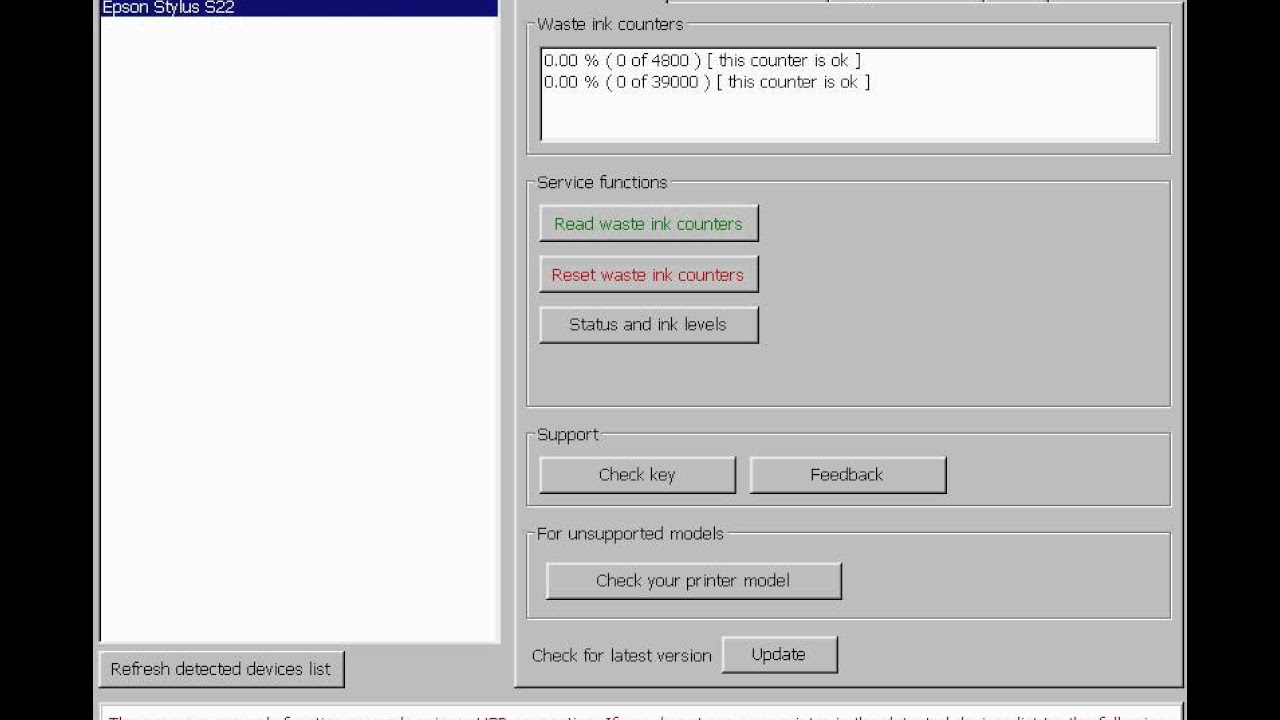Epson P407 Software Reset for Red Light Flashing, Key Reset for EPSON SureColor SC-P407 V.1.0.4 Waste Ink Pad Counter

Reset Epson P407: A Solution for the Red Light Blinking Issue and Waste Ink Pad Counter
The Epson P407 printer is known for its exceptional print quality and reliability. However, like any other printer, it can encounter certain issues over time. One common problem faced by Epson P407 users is the red light blinking issue, accompanied by an error message indicating the waste ink pad counter is full. This can halt your printing tasks and cause frustration. But fret not, as there is a software solution available – the Reset Epson P407 software.
The Reset Epson P407 software is designed to reset the waste ink pad counter and resolve the red light blinking issue in a matter of minutes. This powerful tool allows you to bypass the printer’s error message and continue using it without any hindrance. It is compatible with both Windows and Mac systems, making it accessible to a wide range of users.
Using the Key reset EPSON SureColor SC-P407 V.1.0.4, you can effortlessly reset your printer and eliminate the waste ink pad counter error. Simply follow the step-by-step instructions provided with the software, and you’ll be up and running again in no time. No need to take your printer to a service center or spend money on expensive repairs. The Reset Epson P407 software is a cost-effective and convenient solution.
With the waste ink pad counter reset, you can continue to print without any interruptions and enjoy the high-quality output of your Epson P407 printer. Don’t let the red light blinking issue hold you back anymore – invest in the Reset Epson P407 software and keep your printing tasks on track.
Download Epson SC-P407 Resetter
– Epson SC-P407 Resetter For Windows: Download
– Epson SC-P407 Resetter For MAC: Download
How to Reset Epson SC-P407
1. Read Epson SC-P407 Waste Ink Pad Counter:

If Resetter shows error: I/O service could not perform operation… same as below picture:

==>Fix above error with Disable Epson Status Monitor: Click Here, restart printer/computer and then try again.
2. Reset Epson SC-P407 Waste Ink Pad Counter

Buy Wicreset Serial Key

3. Put Serial Key:

4. Wait 30s, turn Epson SC-P407 off then on



5. Check Epson SC-P407 Counter

Phần mềm Reset Epson P407 nháy đèn đỏ,Key reset EPSON SureColor SC-P407 V.1.0.4Waste ink pad counter on Youtube
– Video Phần mềm Reset Epson P407 nháy đèn đỏ,Key reset EPSON SureColor SC-P407 V.1.0.4Waste ink pad counter on YouTube, as of the current time, has received 39 views with a duration of 1:41, taken from the YouTube channel: youtube.com/@datvietcomputer.
Buy Wicreset Serial Key For Epson SC-P407

Contact Support:
Mobile/ Whatsapp: +0084 915 589 236
Telegram: https://t.me/nguyendangmien
Facebook: https://www.facebook.com/nguyendangmien