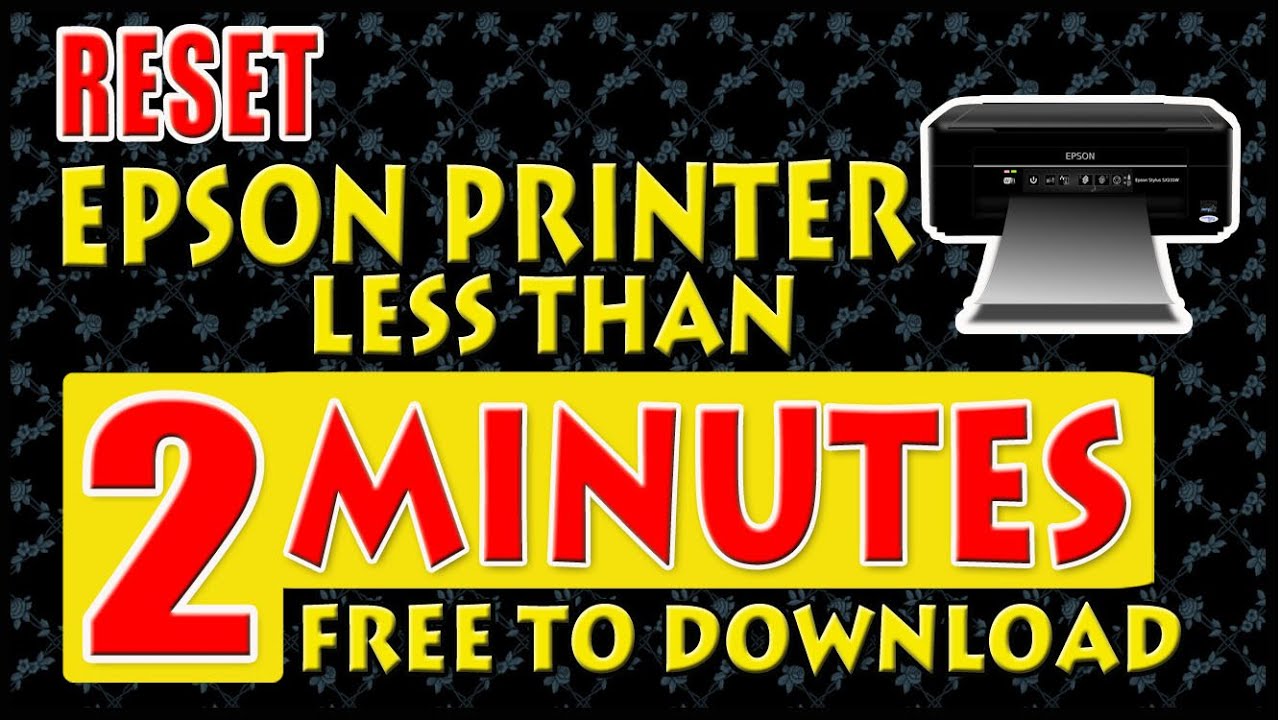Resetting Epson Stylus Printer (Blinking Light) – Step-by-Step Guide

If you are experiencing a blinking light on your Epson Stylus printer, it can be frustrating and prevent you from successfully completing your printing tasks. However, there is a simple solution that you can try before rushing to the service center. Resetting your printer may resolve the issue and get you back up and running in no time.
To reset your Epson Stylus printer, follow these steps:
1. Turn off the printer and unplug it from the power source. This will ensure a complete reset of the device.
2. Wait for a few minutes to allow the printer to cool down.
3. While the printer is still unplugged, press and hold the power button for approximately 30 seconds. This will discharge any remaining power in the printer’s system.
4. After releasing the power button, reconnect the printer to the power source and turn it on.
5. Check if the blinking lights have stopped. If they have, your printer has been successfully reset.
It is important to note that resetting your printer will not resolve any hardware or mechanical issues. If the blinking lights persist even after resetting, it may indicate a more significant problem that requires professional help. In such cases, it is recommended to contact an Epson service center or a qualified technician for assistance.
Regularly resetting your printer is a good practice to maintain its performance and prevent any unforeseen issues. It is also advisable to keep your printer’s software and drivers updated for optimal functionality.
By following these simple steps, you can quickly reset your Epson Stylus printer and get back to printing without any interruptions.
Download Epson Photo 895 Resetter
– Epson Photo 895 Resetter For Windows: Download
– Epson Photo 895 Resetter For MAC: Download
How to Reset Epson Photo 895
1. Read Epson Photo 895 Waste Ink Pad Counter:

If Resetter shows error: I/O service could not perform operation… same as below picture:

==>Fix above error with Disable Epson Status Monitor: Click Here, restart printer/computer and then try again.
2. Reset Epson Photo 895 Waste Ink Pad Counter

Buy Wicreset Serial Key

3. Put Serial Key:

4. Wait 30s, turn Epson Photo 895 off then on



5. Check Epson Photo 895 Counter

How to Reset Epson Stylus Printer ( Light Blinking ) on Youtube
– Video How to Reset Epson Stylus Printer ( Light Blinking ) on YouTube, as of the current time, has received 26100 views with a duration of 1:18, taken from the YouTube channel: youtube.com/@Ready4Education.
Buy Wicreset Serial Key For Epson Photo 895

Contact Support:
Mobile/ Whatsapp: +0084 915 589 236
Telegram: https://t.me/nguyendangmien
Facebook: https://www.facebook.com/nguyendangmien