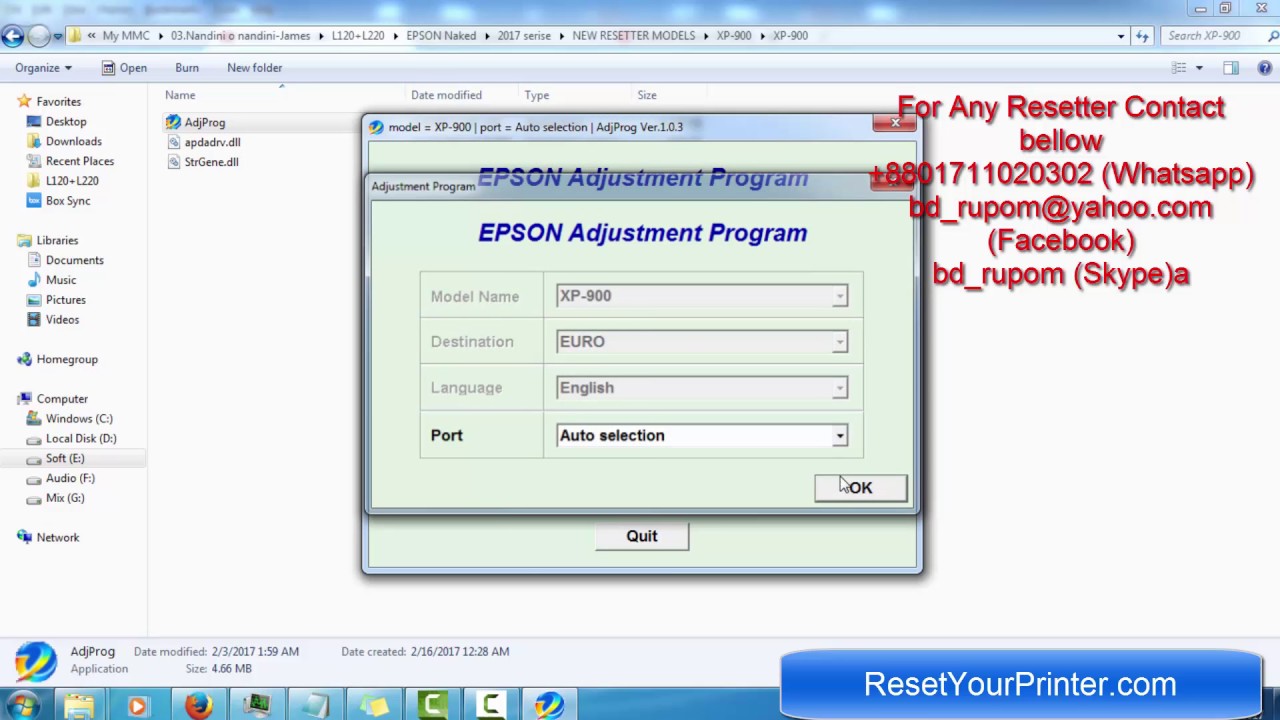Replacing Waste Ink Pads for Epson XP-950 (XP-960 and XP-900)

The Epson XP-950 printer is a versatile and high-quality printing device that offers a range of features for both professional and personal use. However, like any printer, it requires periodic maintenance to ensure optimal performance. One of the crucial components that needs attention is the waste ink pads.
The waste ink pads are an essential part of the printer’s ink system. They absorb excess ink during the printing process, preventing it from overflowing and causing damage to the internal components. Over time, these pads become saturated and need replacement to maintain the printer’s performance.
Fortunately, Epson has designed the XP-950 printer with user-friendly features, including an option to replace the waste ink pads easily. The same method also applies to the XP-960 and XP-900 models. By following a few simple steps outlined in the printer’s manual or online guides, users can replace the waste ink pads themselves, saving time and money from unnecessary repairs or service visits.
Replacing the waste ink pads is a crucial step in maintaining the printer’s performance and longevity. Failure to replace these pads can lead to ink leakage, paper jams, and even permanent damage to the printer. By being proactive and replacing the waste ink pads as needed, users can ensure their Epson XP-950 printer continues to produce vibrant and high-quality prints.
In summary, the Epson XP-950 printer, along with its counterparts XP-960 and XP-900, offers a user-friendly solution for replacing waste ink pads. Regular maintenance, including the replacement of these pads, is essential to keep the printer running smoothly and ensuring top-notch printing results. By following the provided instructions, users can easily replace the waste ink pads and prolong the lifespan of their printer.
Download Epson XP-950 Resetter
– Epson XP-950 Resetter For Windows: Download
– Epson XP-950 Resetter For MAC: Download
How to Reset Epson XP-950
1. Read Epson XP-950 Waste Ink Pad Counter:

If Resetter shows error: I/O service could not perform operation… same as below picture:

==>Fix above error with Disable Epson Status Monitor: Click Here, restart printer/computer and then try again.
2. Reset Epson XP-950 Waste Ink Pad Counter

Buy Wicreset Serial Key

3. Put Serial Key:

4. Wait 30s, turn Epson XP-950 off then on



5. Check Epson XP-950 Counter

Epson XP-950 : Replace waste ink pads. (XP-960 and XP-900) on Youtube
– Video Epson XP-950 : Replace waste ink pads. (XP-960 and XP-900) on YouTube, as of the current time, has received 7883 views with a duration of 9:42, taken from the YouTube channel: youtube.com/@octoinkjet.
Buy Wicreset Serial Key For Epson XP-950

Contact Support:
Mobile/ Whatsapp: +0084 915 589 236
Telegram: https://t.me/nguyendangmien
Facebook: https://www.facebook.com/nguyendangmien