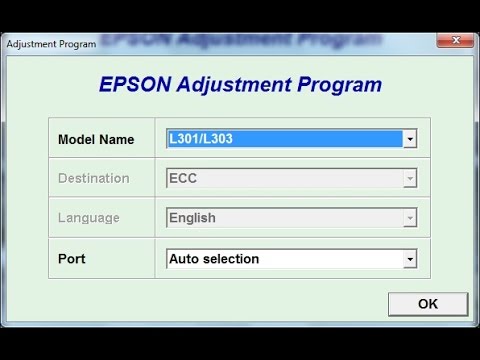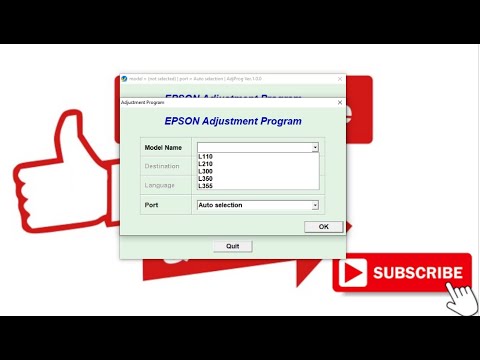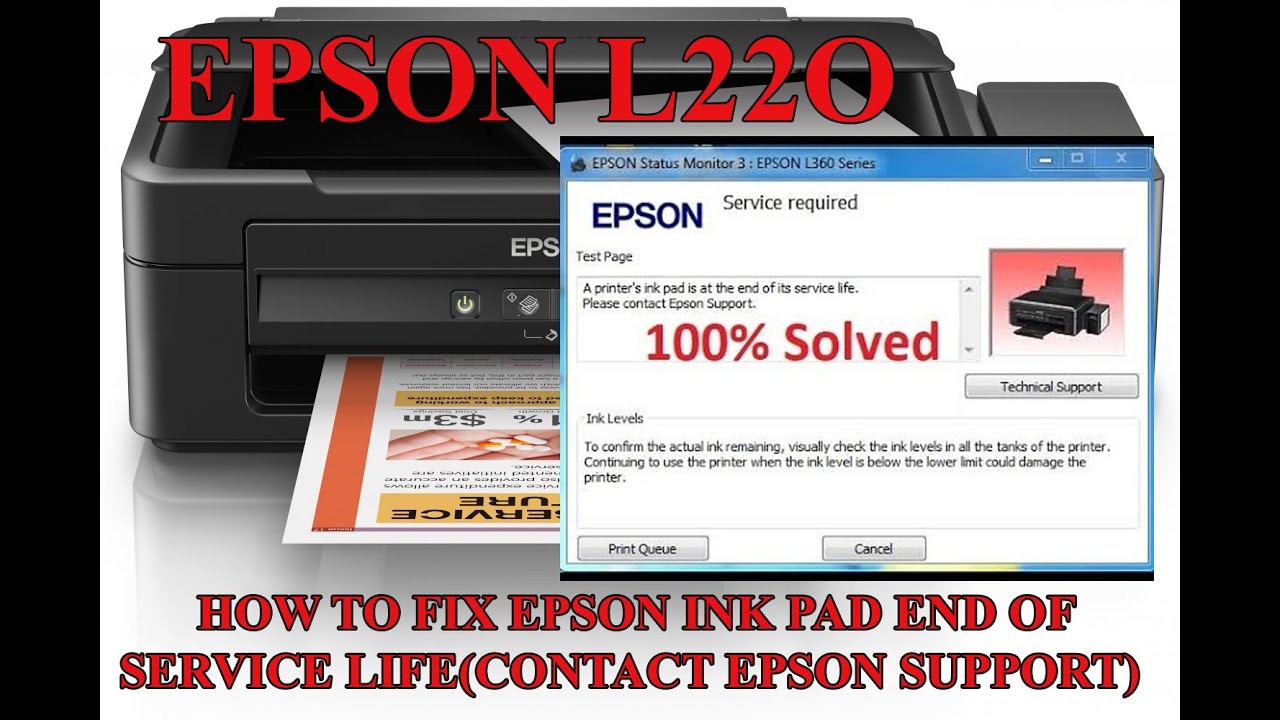How to resolve Epson L3050 blinking light error and reset waste ink pad using Epson Adjustment Program 2022.

If you are experiencing a light blinking error with your Epson L3050 printer or need to reset the waste ink pad, there are some steps you can take to resolve the issue. Consider the following instructions on how to fix the blinking error and reset the waste ink pad using the Epson Adjustment Program in 2022.
Firstly, make sure that your printer is connected to a stable power source and turned on. This step is essential to ensure that the printer can be reset successfully.
To fix the blinking error, you will need to download and install the Epson Adjustment Program for your Epson L3050 printer. This program will enable you to reset the printer and clear the error.
Once you have downloaded the program, open it and select your printer model from the list provided. Follow the on-screen instructions to reset the printer. Make sure to follow each step carefully to avoid any further issues.
To reset the waste ink pad, go to the Maintenance section of the program. Look for the option to reset the waste ink pad counter and click on it. This will clear the pad and prevent any future errors related to it.
After completing the reset process, restart your printer and check if the blinking error has disappeared. If the problem persists, it may be necessary to contact Epson customer support for further assistance.
Remember to always follow the manufacturer’s instructions and use official software when performing any maintenance or troubleshooting on your printer. This will ensure that you protect your printer’s warranty and avoid any potential damage.
Download Epson L3050 Resetter
– Epson L3050 Resetter For Windows: Download
– Epson L3050 Resetter For MAC: Download
How to Reset Epson L3050
1. Read Epson L3050 Waste Ink Pad Counter:

If Resetter shows error: I/O service could not perform operation… same as below picture:

==>Fix above error with Disable Epson Status Monitor: Click Here, restart printer/computer and then try again.
2. Reset Epson L3050 Waste Ink Pad Counter

Buy Wicreset Serial Key

3. Put Serial Key:

4. Wait 30s, turn Epson L3050 off then on



5. Check Epson L3050 Counter

how to fix epson l3050 light blinking error.How to reset waste ink pad Epson adjustment program 2022 on Youtube
– Video how to fix epson l3050 light blinking error.How to reset waste ink pad Epson adjustment program 2022 on YouTube, as of the current time, has received 2311 views with a duration of 2:14, taken from the YouTube channel: youtube.com/@sabbirtechfixer7757.
Buy Wicreset Serial Key For Epson L3050

Contact Support:
Mobile/ Whatsapp: +0084 915 589 236
Telegram: https://t.me/nguyendangmien
Facebook: https://www.facebook.com/nguyendangmien