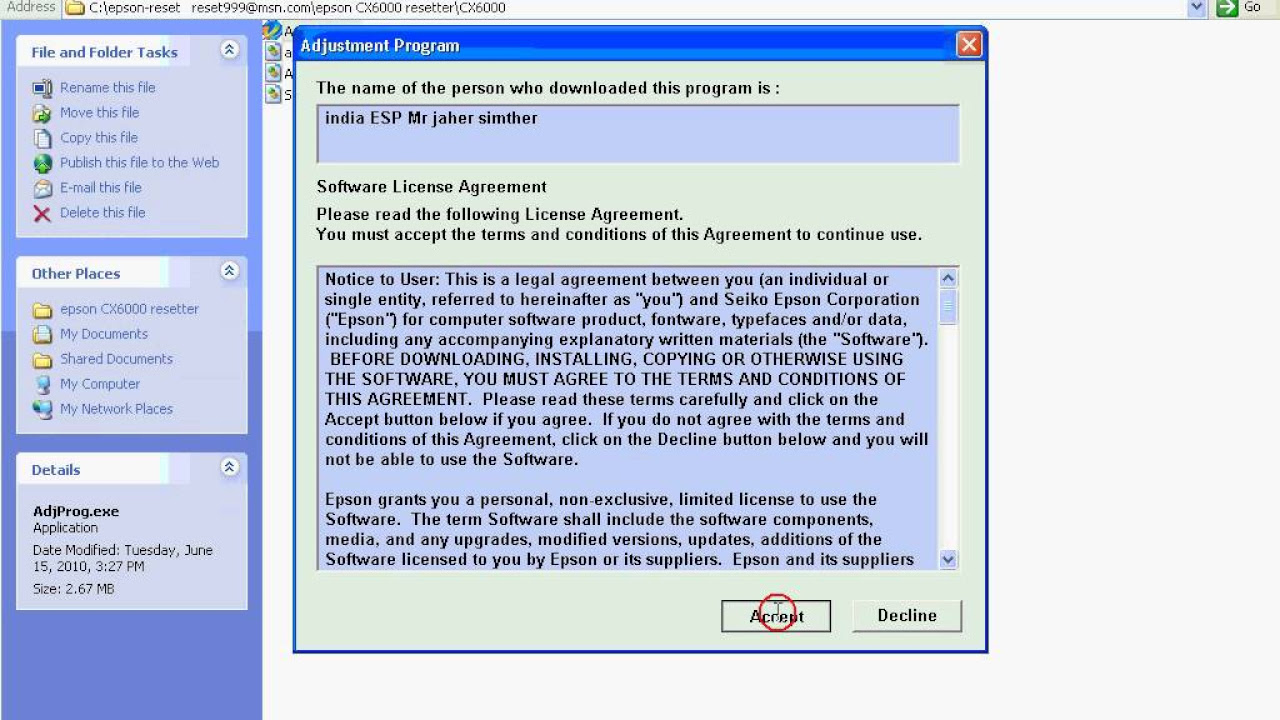Instructions on resetting an Epson cartridge

Resetting an Epson cartridge is a useful technique that allows you to get the most out of your printer’s ink supply. By resetting the cartridge, you can bypass the printer’s ink level monitor and use the entire ink capacity of the cartridge. This can save you both time and money in the long run. Here’s a step-by-step guide on how to reset an Epson cartridge:
1. Start by removing the Epson cartridge from your printer. Make sure to turn off the printer before doing this.
2. Locate the chip on the cartridge. This small electronic chip is responsible for communicating with the printer and monitoring ink levels.
3. Use a soft cloth or tissue to gently clean the chip. This will remove any dust or debris that may affect the reset process.
4. Find the reset button on the cartridge. The location of this button may vary depending on the model, but it is usually found on the back or side of the cartridge.
5. Press and hold the reset button for a few seconds. This will reset the memory of the cartridge and allow you to use the full ink capacity.
6. Put the cartridge back into your Epson printer and turn it on. The printer should now recognize the cartridge as full and ready to use.
By following these steps, you can easily reset an Epson cartridge and maximize its ink capacity. Remember to check the ink levels regularly to ensure you don’t run out of ink in the middle of an important print job. This simple technique can help you save money on ink cartridges and improve the overall efficiency of your printer.
Download Epson CX6400 Resetter
– Epson CX6400 Resetter For Windows: Download
– Epson CX6400 Resetter For MAC: Download
How to Reset Epson CX6400
1. Read Epson CX6400 Waste Ink Pad Counter:

If Resetter shows error: I/O service could not perform operation… same as below picture:

==>Fix above error with Disable Epson Status Monitor: Click Here, restart printer/computer and then try again.
2. Reset Epson CX6400 Waste Ink Pad Counter

Buy Wicreset Serial Key

3. Put Serial Key:

4. Wait 30s, turn Epson CX6400 off then on



5. Check Epson CX6400 Counter

How To Reset An Epson Cartridge on Youtube
– Video How To Reset An Epson Cartridge on YouTube, as of the current time, has received 221391 views with a duration of 1:14, taken from the YouTube channel: youtube.com/@EncrosRefillCartridge.
Buy Wicreset Serial Key For Epson CX6400

Contact Support:
Mobile/ Whatsapp: +0084 915 589 236
Telegram: https://t.me/nguyendangmien
Facebook: https://www.facebook.com/nguyendangmien