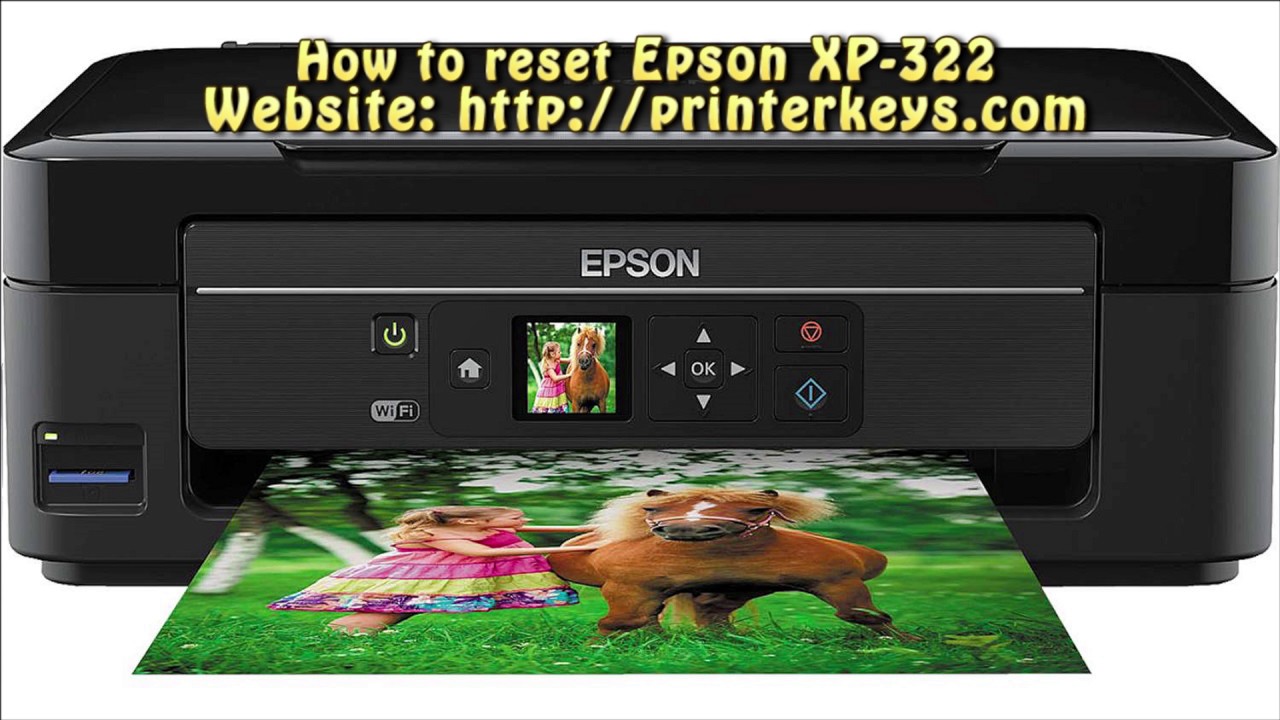Guide on Removing Epson Printhead for XP-300, XP-400, XP-330, NX230, XP-410, XP-430

Are you experiencing a printing issue with your Epson printer? One common problem could be a clogged or malfunctioning printhead. The printhead is an essential component responsible for transferring ink onto the paper. If it becomes clogged or damaged, the print quality can be affected. However, there are several steps you can take to remove the Epson printhead from models such as XP-300, XP-400, XP-330, NX230, XP-410, and XP-430.
First, ensure you have turned off your printer and unplugged it from the power source. Open the printer cover to gain access to the cartridges. Locate the printhead, which is the part that holds the cartridges in place. Depending on your specific model, the printhead may be easily removable or may require unscrewing some parts.
Next, carefully disconnect any cables or ribbon connectors attached to the printhead. This step is crucial to avoid damaging any sensitive parts. Once all connections are detached, you can gently lift and remove the printhead from the printer.
To clean the printhead, use a lint-free cloth or cotton swab dipped in distilled water or a printhead cleaning solution. Gently wipe the printhead to remove any dried ink or debris that may be causing the problem. Be cautious not to press too hard or use any abrasive materials that could damage the printhead.
After cleaning the printhead, allow it to dry completely before reattaching it. Ensure all cables and connectors are properly reconnected. Finally, plug in your printer, turn it on, and test a print job to check if the issue has been resolved.
By following these steps, you can effectively remove and clean the printhead of your Epson printer, allowing for better print quality and longer-lasting performance.
Download Epson XP-330 Resetter
– Epson XP-330 Resetter For Windows: Download
– Epson XP-330 Resetter For MAC: Download
How to Reset Epson XP-330
1. Read Epson XP-330 Waste Ink Pad Counter:

If Resetter shows error: I/O service could not perform operation… same as below picture:

==>Fix above error with Disable Epson Status Monitor: Click Here, restart printer/computer and then try again.
2. Reset Epson XP-330 Waste Ink Pad Counter

Buy Wicreset Serial Key

3. Put Serial Key:

4. Wait 30s, turn Epson XP-330 off then on



5. Check Epson XP-330 Counter

How to Remove Epson Printhead XP-300 XP-400 XP-330 NX230 XP-410 XP-430 on Youtube
– Video How to Remove Epson Printhead XP-300 XP-400 XP-330 NX230 XP-410 XP-430 on YouTube, as of the current time, has received 62966 views with a duration of 9:25, taken from the YouTube channel: youtube.com/@303electronics.
Buy Wicreset Serial Key For Epson XP-330

Contact Support:
Mobile/ Whatsapp: +0084 915 589 236
Telegram: https://t.me/nguyendangmien
Facebook: https://www.facebook.com/nguyendangmien