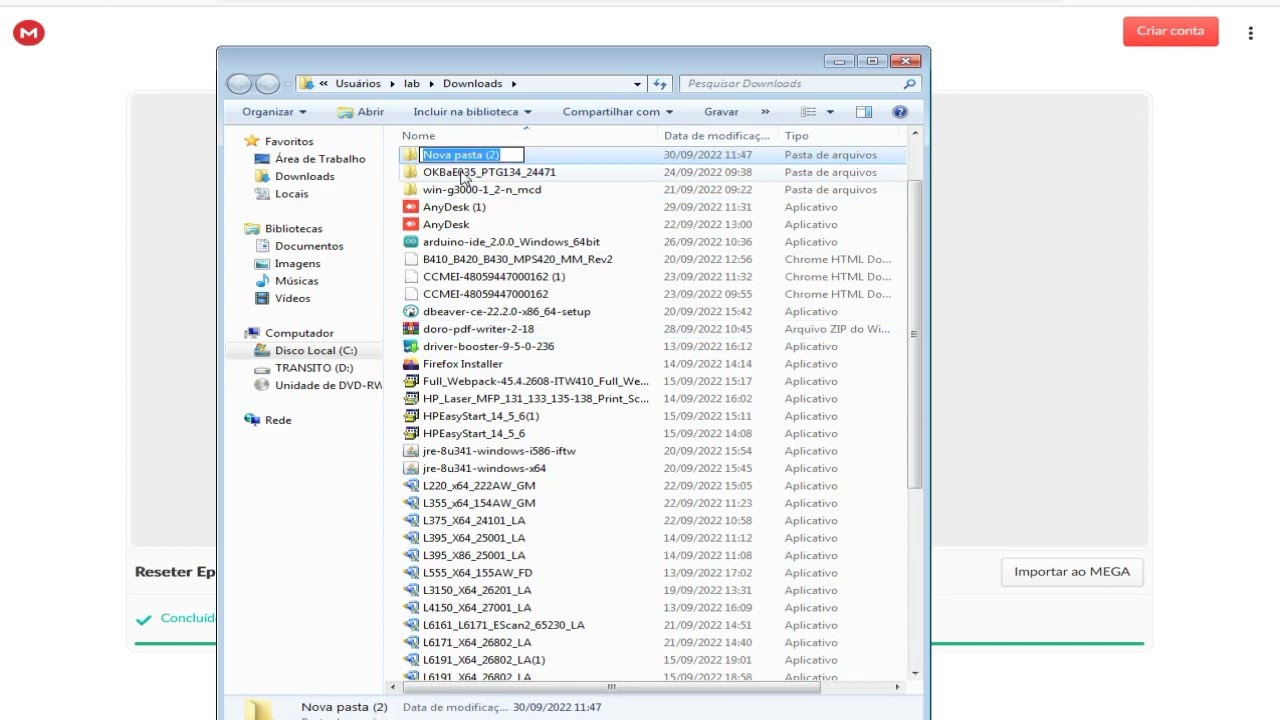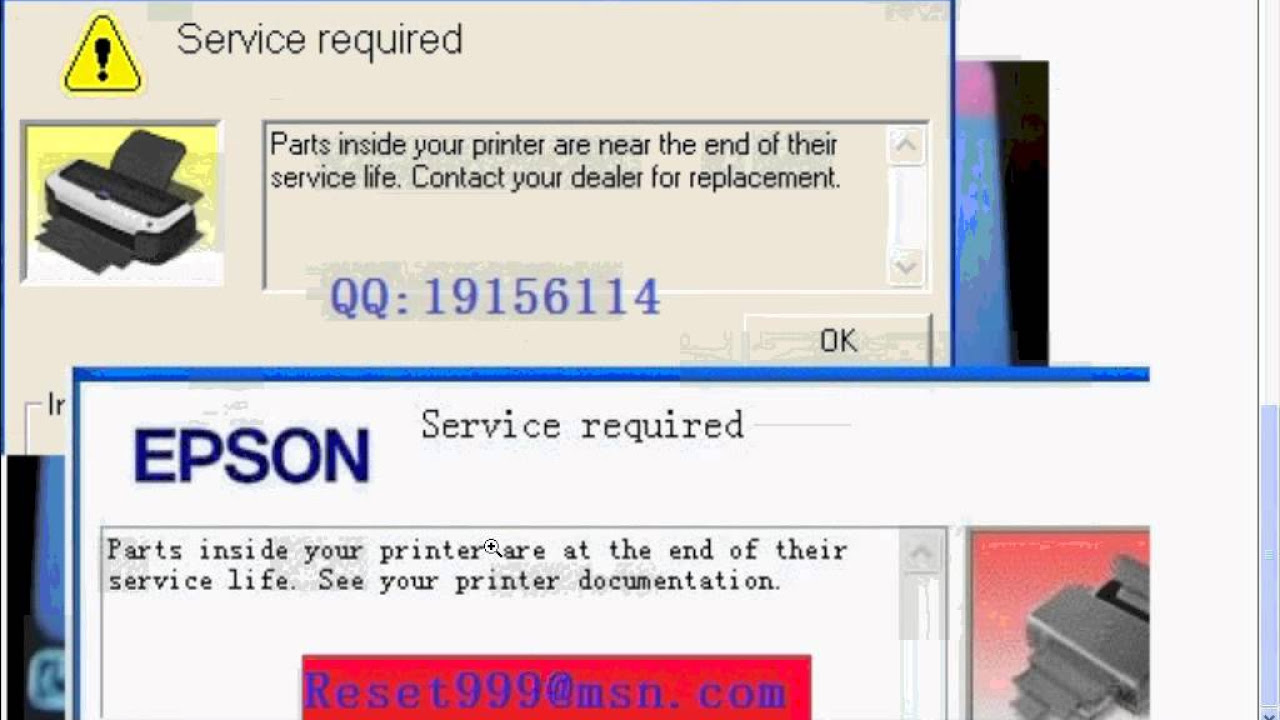Resetting the waste ink pad counter on Epson printers.

Epson printers are known for their excellent printing quality and reliability. One of their notable features is the waste ink pad counter, which keeps track of the ink used during print jobs. Over time, these waste ink pads can become full, resulting in an error message and the printer being unable to print. To resolve this issue, Epson provides a waste ink pad counter reset option.
The waste ink pad counter reset allows users to reset the counter and continue using their printers without interruption. This process is particularly useful for individuals or businesses that rely heavily on their printers and cannot afford any downtime.
To reset the waste ink pad counter, users can follow the step-by-step instructions provided by Epson. These instructions typically involve downloading and running a reset utility tool, which will communicate with the printer and reset the counter to zero. It is important to note that the waste ink pads themselves are not physically emptied or replaced during this process. Instead, the counter is reset, and the printer can continue to function as normal.
By providing this reset option, Epson ensures that printer owners can continue to use their devices efficiently and effectively. Additionally, it saves users the time and money associated with sourcing professional assistance or purchasing a new printer.
In conclusion, the waste ink pad counter reset feature offered by Epson printers is a valuable tool for users who experience “full waste ink pad” error messages. It allows for uninterrupted printing and saves users the hassle of seeking external help or purchasing a new printer. With this feature, Epson continues to provide reliable and user-friendly solutions to enhance the printing experience.
Download Epson C42 Resetter
– Epson C42 Resetter For Windows: Download
– Epson C42 Resetter For MAC: Download
How to Reset Epson C42
1. Read Epson C42 Waste Ink Pad Counter:

If Resetter shows error: I/O service could not perform operation… same as below picture:

==>Fix above error with Disable Epson Status Monitor: Click Here, restart printer/computer and then try again.
2. Reset Epson C42 Waste Ink Pad Counter

Buy Wicreset Serial Key

3. Put Serial Key:

4. Wait 30s, turn Epson C42 off then on



5. Check Epson C42 Counter

Epson printer waste ink pad counter reset on Youtube
– Video Epson printer waste ink pad counter reset on YouTube, as of the current time, has received 49583 views with a duration of 13:22, taken from the YouTube channel: youtube.com/@mikeuknz.
Buy Wicreset Serial Key For Epson C42

Contact Support:
Mobile/ Whatsapp: +0084 915 589 236
Telegram: https://t.me/nguyendangmien
Facebook: https://www.facebook.com/nguyendangmien