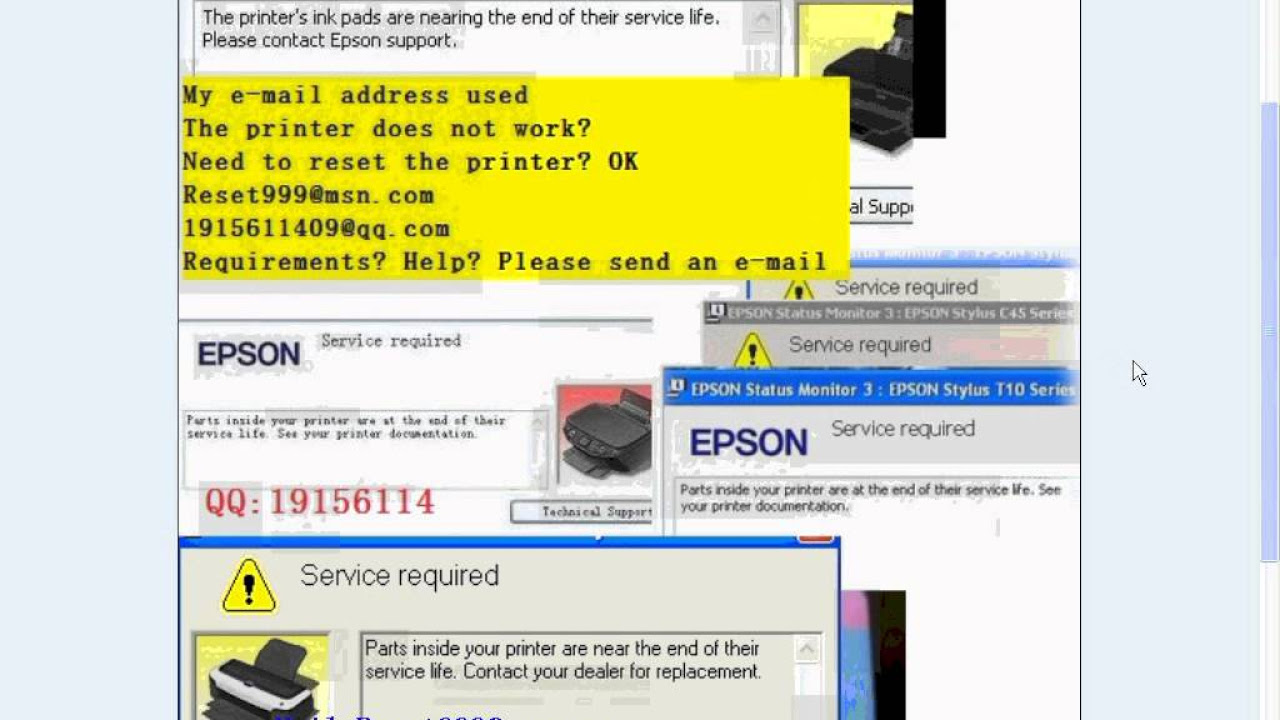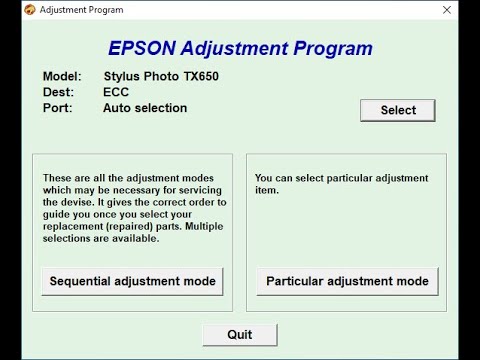Dispenser for Epson TX700W, TX720WD, and TX730WD – SULINK

SULINK is proud to offer high-quality dispensers for Epson TX700W, TX720WD, and TX730WD printers. These printers are widely used in homes and offices for their exceptional printing capabilities, but maintaining and refilling ink cartridges can sometimes be a hassle. That’s where our dispenser comes in.
Our dispenser for Epson TX700W, TX720WD, and TX730WD printers is designed to provide a convenient and efficient solution for ink cartridge refills. With this dispenser, you can easily refill your ink cartridges without the need for any additional tools or equipment. It’s a simple, mess-free process that saves you time and money.
The dispenser is made with high-quality materials to ensure durability and longevity. It’s also easy to use, with clear instructions provided so you can start refilling your cartridges in no time. Additionally, our dispenser is specifically designed to work seamlessly with Epson printers, ensuring optimal performance and print quality.
At SULINK, we understand the importance of efficient and cost-effective printing solutions. Our dispenser for Epson TX700W, TX720WD, and TX730WD printers is just one example of our commitment to providing innovative products that make printing easier and more affordable.
Whether you’re a home user or a business owner, our dispenser can help you streamline your printing process and save money on ink cartridge replacements. Say goodbye to the hassle of traditional refill methods and hello to the convenience of our dispenser.
Invest in our dispenser for Epson TX700W, TX720WD, and TX730WD printers and experience the difference today. SULINK is your trusted partner for all your printing needs.
Download Epson TX730WD Resetter
– Epson TX730WD Resetter For Windows: Download
– Epson TX730WD Resetter For MAC: Download
How to Reset Epson TX730WD
1. Read Epson TX730WD Waste Ink Pad Counter:

If Resetter shows error: I/O service could not perform operation… same as below picture:

==>Fix above error with Disable Epson Status Monitor: Click Here, restart printer/computer and then try again.
2. Reset Epson TX730WD Waste Ink Pad Counter

Buy Wicreset Serial Key

3. Put Serial Key:

4. Wait 30s, turn Epson TX730WD off then on



5. Check Epson TX730WD Counter

Dispenser na Epson TX700W, TX720WD e TX730WD – SULINK on Youtube
– Video Dispenser na Epson TX700W, TX720WD e TX730WD – SULINK on YouTube, as of the current time, has received 30441 views with a duration of 7:21, taken from the YouTube channel: youtube.com/@SulinkOficial.
Buy Wicreset Serial Key For Epson TX730WD

Contact Support:
Mobile/ Whatsapp: +0084 915 589 236
Telegram: https://t.me/nguyendangmien
Facebook: https://www.facebook.com/nguyendangmien