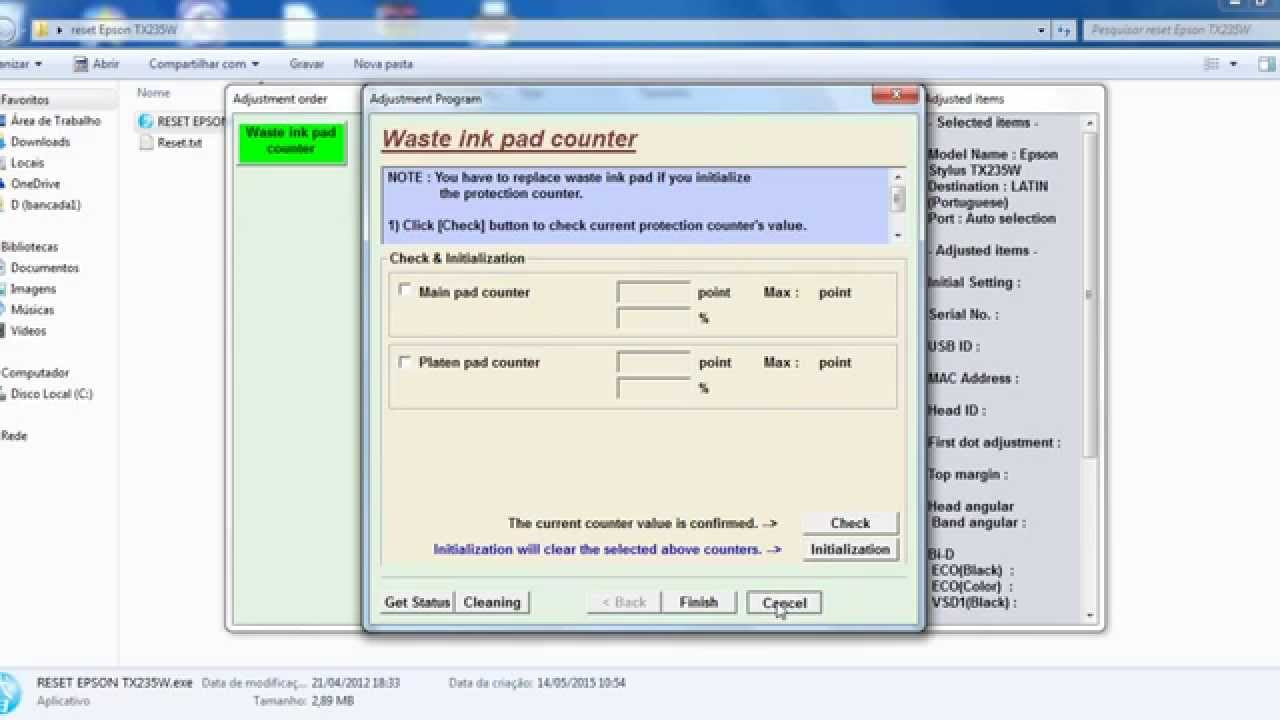Reset Epson TX235W Printer

Resetting an Epson TX235W Printer
The Epson TX235W printer is a reliable and efficient machine that helps users meet their printing needs. However, like any electronic device, printers can sometimes experience issues that require troubleshooting. One common problem many users encounter is when the printer displays error messages or stops working entirely. In such cases, resetting the printer can often resolve the issue and get it working again.
Resetting the Epson TX235W printer is a simple process that can be done in a few steps. First, ensure that the printer is powered off and disconnected from any power source. Next, press and hold down the “Maintenance” or “Settings” button on the printer for about 5-10 seconds. While still holding down the button, connect the printer back to the power source and turn it on. Continue holding the button until the printer’s lights start flashing or until you see a message on the display indicating that the reset process has been initiated.
Resetting the printer will clear any internal memory errors or settings that may be causing the problem. Once the reset process is complete, the printer should start up normally and be ready to use. It is important to note that resetting the printer may also reset any personalized settings or configurations, so it is advisable to note down any important settings or preferences beforehand.
In conclusion, if you encounter any issues with your Epson TX235W printer, a simple reset can often resolve the problem. By following the steps mentioned above, you can get your printer back up and running without having to seek professional help or invest in a new device.
Download Epson TX235 Resetter
– Epson TX235 Resetter For Windows: Download
– Epson TX235 Resetter For MAC: Download
How to Reset Epson TX235
1. Read Epson TX235 Waste Ink Pad Counter:

If Resetter shows error: I/O service could not perform operation… same as below picture:

==>Fix above error with Disable Epson Status Monitor: Click Here, restart printer/computer and then try again.
2. Reset Epson TX235 Waste Ink Pad Counter

Buy Wicreset Serial Key

3. Put Serial Key:

4. Wait 30s, turn Epson TX235 off then on



5. Check Epson TX235 Counter

Reset Impressora Epson TX235W on Youtube
– Video Reset Impressora Epson TX235W on YouTube, as of the current time, has received 28462 views with a duration of 1:06, taken from the YouTube channel: youtube.com/@resetimpressora1996.
Buy Wicreset Serial Key For Epson TX235

Contact Support:
Mobile/ Whatsapp: +0084 915 589 236
Telegram: https://t.me/nguyendangmien
Facebook: https://www.facebook.com/nguyendangmien