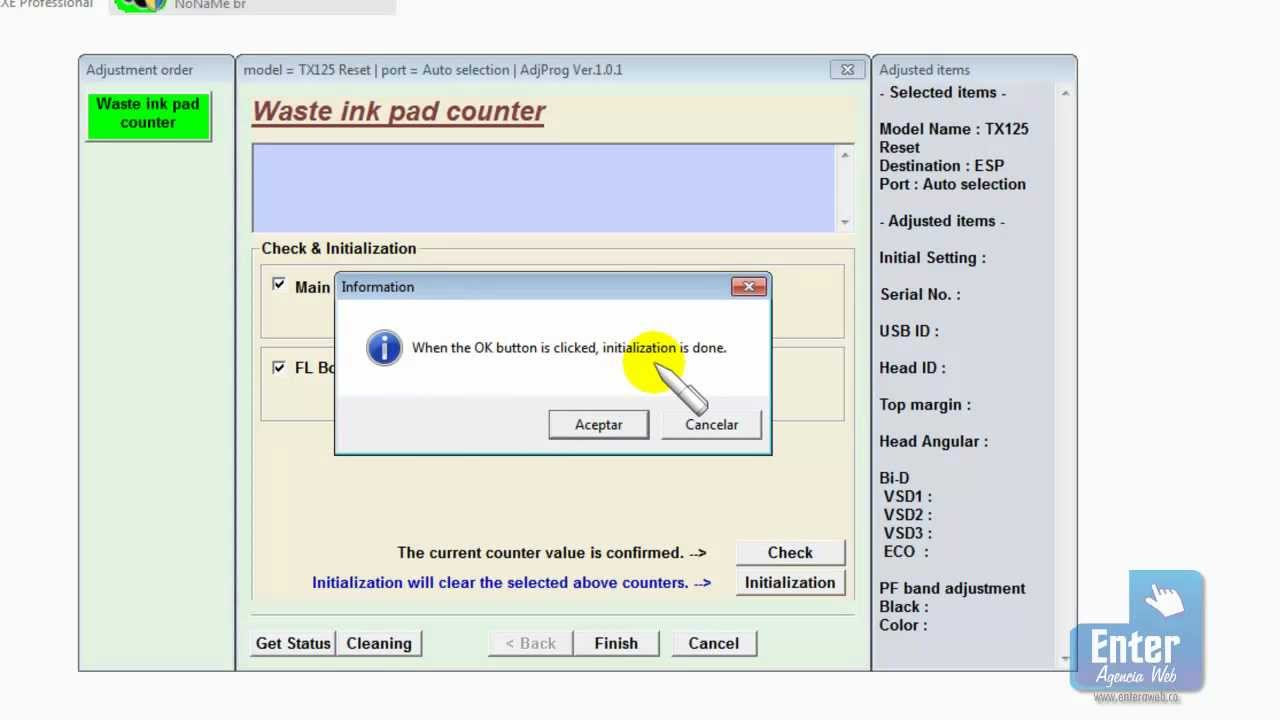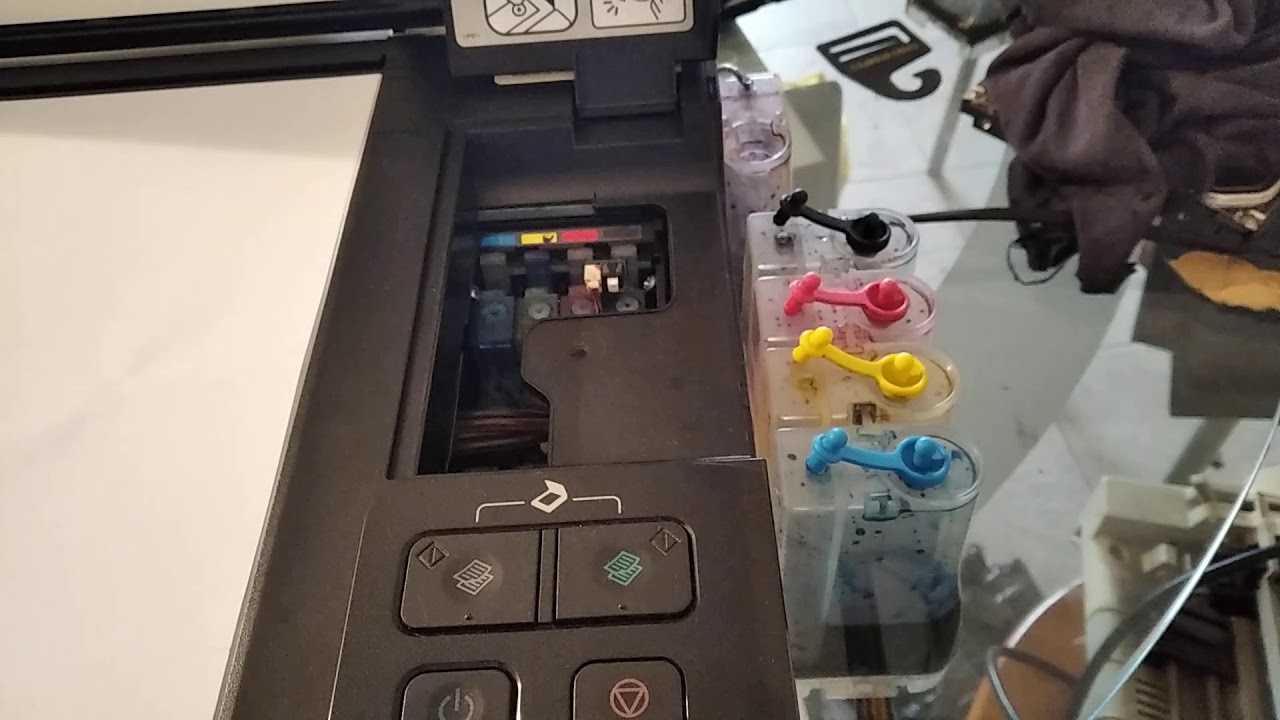Bulk Ink chip reset on EPSON TX123 TX125 TX133 TX135 and TX120 – SULINK

Resetting the Chip of Bulk Ink on EPSON TX123 TX125 TX133 TX135 and TX120 – SULINK
When it comes to cost-effective printing solutions, one option that stands out is the Bulk Ink system. This system allows you to refill ink cartridges instead of purchasing new ones, reducing your overall printing costs. EPSON printers such as the TX123, TX125, TX133, TX135, and TX120 are compatible with Bulk Ink, providing you with a more economical way to produce high-quality prints.
However, at times, you may encounter issues with the ink level readings on your printer after refilling the cartridges. This is where resetting the chip of the Bulk Ink system becomes crucial. SULINK, a leader in printer accessories, provides an easy and effective solution for resetting the chip on EPSON TX series printers.
By resetting the chip, you ensure that your printer accurately detects the ink levels, allowing you to continue printing without any interruptions. SULINK’s reset chip for EPSON TX123, TX125, TX133, TX135, and TX120 models is reliable and straightforward to use. With clear instructions provided, you can easily reset the chip yourself, saving you time and money.
SULINK is committed to providing high-quality printing solutions, offering comprehensive customer support for all their products. With their reset chip, you can overcome any issues related to the Bulk Ink system on your EPSON TX series printer and enjoy consistent, reliable printing performance.
In conclusion, if you own an EPSON TX123, TX125, TX133, TX135, or TX120 printer and are using the Bulk Ink system, SULINK’s reset chip is a valuable accessory to have. Not only does it ensure accurate ink level readings, but it also allows you to maximize the cost-effectiveness of your printing setup. Upgrade your printer with the reset chip from SULINK and experience hassle-free, economical printing.
Download Epson TX133 Resetter
– Epson TX133 Resetter For Windows: Download
– Epson TX133 Resetter For MAC: Download
How to Reset Epson TX133
1. Read Epson TX133 Waste Ink Pad Counter:

If Resetter shows error: I/O service could not perform operation… same as below picture:

==>Fix above error with Disable Epson Status Monitor: Click Here, restart printer/computer and then try again.
2. Reset Epson TX133 Waste Ink Pad Counter

Buy Wicreset Serial Key

3. Put Serial Key:

4. Wait 30s, turn Epson TX133 off then on



5. Check Epson TX133 Counter

Reset do Chip do Bulk Ink na EPSON TX123 TX125 TX133 TX135 e TX120 – SULINK on Youtube
– Video Reset do Chip do Bulk Ink na EPSON TX123 TX125 TX133 TX135 e TX120 – SULINK on YouTube, as of the current time, has received 122294 views with a duration of 4:51, taken from the YouTube channel: youtube.com/@SulinkOficial.
Buy Wicreset Serial Key For Epson TX133

Contact Support:
Mobile/ Whatsapp: +0084 915 589 236
Telegram: https://t.me/nguyendangmien
Facebook: https://www.facebook.com/nguyendangmien