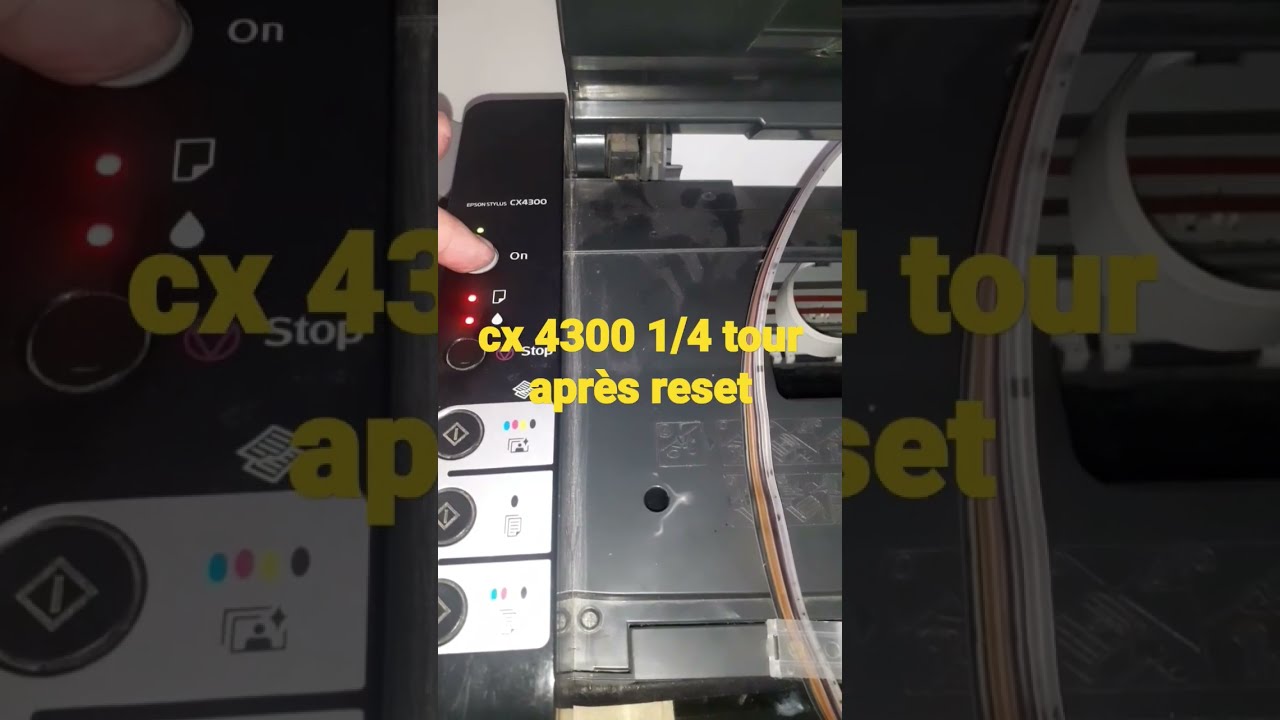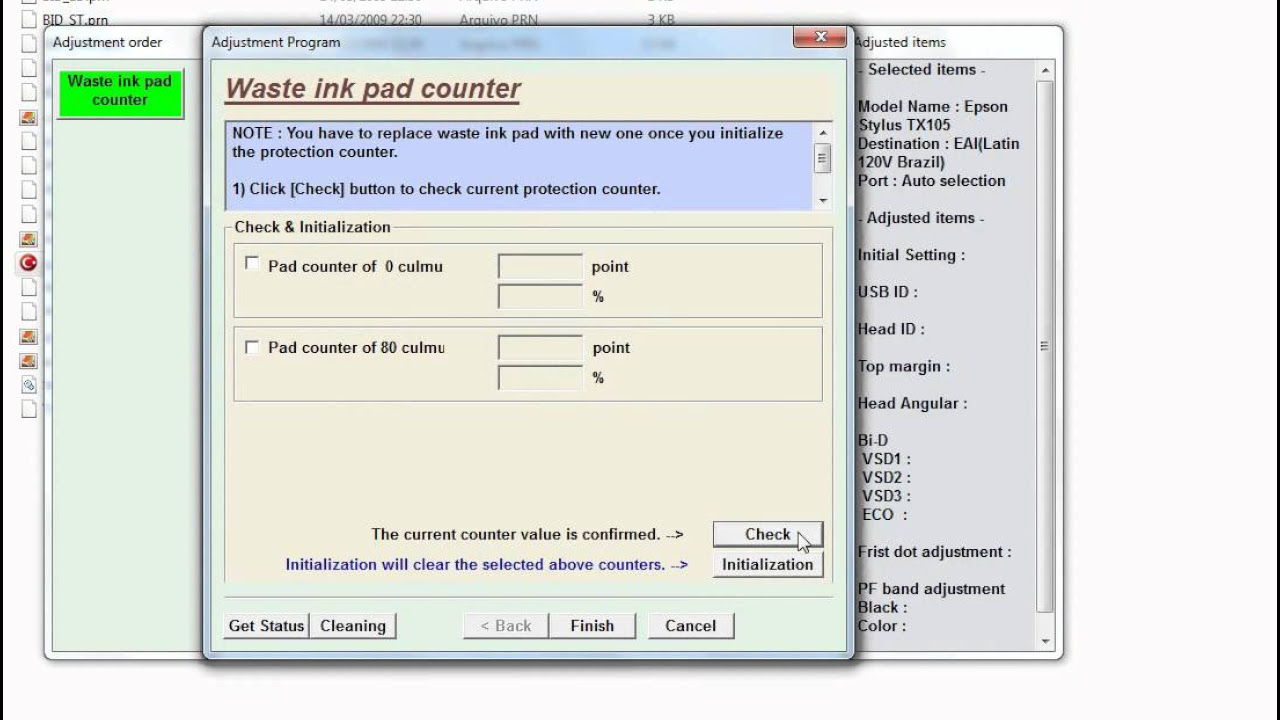Service Required: Epson Ink Pad | Resetting Ink Pad Counter for Epson Printer

If you own an Epson printer, you may have encountered the frustrating error message “Epson Ink Pad Needs Service” at some point. This error typically occurs after a certain number of prints, when the printer’s ink pad is full and needs to be replaced or cleaned. However, there is a way to reset the ink pad counter and resolve this issue without the need for professional service.
To reset the ink pad counter for your Epson printer, you can follow a few simple steps. First, ensure that your printer is turned off and disconnected from the power source. Then, locate the two buttons on the printer: the power button and the stop button. Hold down both buttons simultaneously and reconnect the power cable while holding the buttons.
After reconnecting the power cable, continue to hold down the buttons for a few seconds until the printer’s power light starts flashing. Once it starts flashing, release the buttons and turn off the printer. Wait for a couple of minutes and then turn the printer back on. The ink pad counter should now be reset, and the error message should no longer appear.
Resetting the ink pad counter is a quick and cost-effective solution to the “Epson Ink Pad Needs Service” error message. However, it is important to note that resetting the ink pad counter will not physically clean or replace the ink pad. If you continue to see ink pad-related issues, it is recommended to contact Epson customer support or seek professional service to ensure the proper functioning of your printer.
In conclusion, the “Epson Ink Pad Needs Service” error message can be easily resolved by resetting the ink pad counter. By following the simple steps mentioned above, you can save both time and money while ensuring the smooth operation of your Epson printer.
Download Epson TX109 Resetter
– Epson TX109 Resetter For Windows: Download
– Epson TX109 Resetter For MAC: Download
How to Reset Epson TX109
1. Read Epson TX109 Waste Ink Pad Counter:

If Resetter shows error: I/O service could not perform operation… same as below picture:

==>Fix above error with Disable Epson Status Monitor: Click Here, restart printer/computer and then try again.
2. Reset Epson TX109 Waste Ink Pad Counter

Buy Wicreset Serial Key

3. Put Serial Key:

4. Wait 30s, turn Epson TX109 off then on



5. Check Epson TX109 Counter

Epson Ink Pad Needs Service | Reset Ink Pad Counter for Epson Printer on Youtube
– Video Epson Ink Pad Needs Service | Reset Ink Pad Counter for Epson Printer on YouTube, as of the current time, has received 72089 views with a duration of 4:10, taken from the YouTube channel: youtube.com/@diyxedesigns3766.
Buy Wicreset Serial Key For Epson TX109

Contact Support:
Mobile/ Whatsapp: +0084 915 589 236
Telegram: https://t.me/nguyendangmien
Facebook: https://www.facebook.com/nguyendangmien