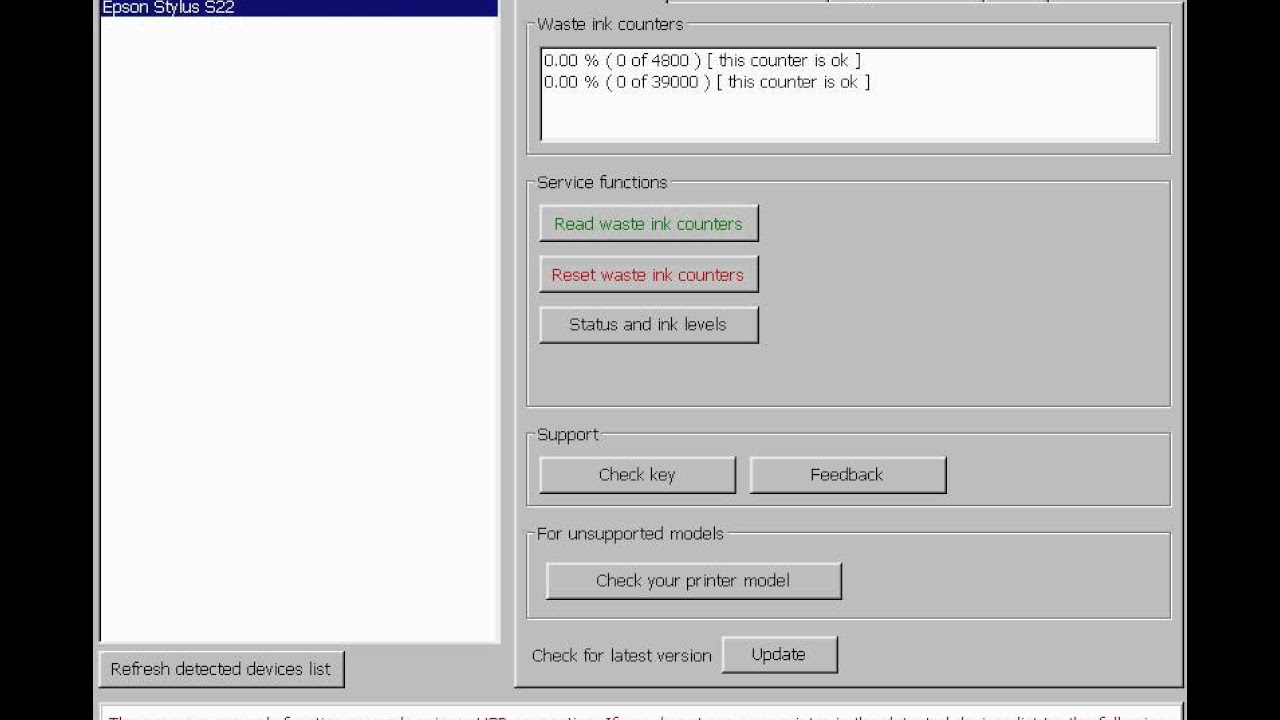Restoring Epson SX 215 – Troubleshooting and restoring black ink printing issue

Is your Epson SX 215 printer not printing black ink? Don’t worry, there are several steps you can take to clean and restore your printer.
First, make sure that the ink cartridge is correctly installed. Remove the cartridge and gently shake it to ensure the ink is properly distributed. Reinsert the cartridge securely into the printer.
Next, perform a nozzle check or print head cleaning. This can be done through the printer settings on your computer. The printer will print a test page that shows which nozzles are blocked. Follow the on-screen instructions to clean the print head. This process may need to be repeated a few times to fully restore the black ink.
If the above methods don’t work, try using a cleaning solution specifically designed for print heads. These solutions can be purchased from office supply stores or online. Follow the instructions provided with the cleaning solution to effectively clean the print head.
If the problem still persists, it may be necessary to replace the ink cartridge. Over time, the ink can dry out or become clogged, rendering it unusable. Ensure you purchase a genuine Epson cartridge to ensure compatibility with your printer.
Remember, it’s important to regularly maintain your printer to prevent any issues. Cleaning the print head and checking the nozzles should be part of your routine maintenance. Regularly using your printer also helps to keep the ink flowing smoothly.
By following these steps and regularly maintaining your Epson SX 215 printer, you can effectively restore the black ink and keep your printer in peak condition. Don’t let a lack of black ink hinder your printing needs – take action and restore your printer’s performance today.
Download Epson SX215 Resetter
– Epson SX215 Resetter For Windows: Download
– Epson SX215 Resetter For MAC: Download
How to Reset Epson SX215
1. Read Epson SX215 Waste Ink Pad Counter:

If Resetter shows error: I/O service could not perform operation… same as below picture:

==>Fix above error with Disable Epson Status Monitor: Click Here, restart printer/computer and then try again.
2. Reset Epson SX215 Waste Ink Pad Counter

Buy Wicreset Serial Key

3. Put Serial Key:

4. Wait 30s, turn Epson SX215 off then on



5. Check Epson SX215 Counter

[Restore] Epson SX 215 – Doesn’t print black ink, cleaning and restore on Youtube
– Video [Restore] Epson SX 215 – Doesn’t print black ink, cleaning and restore on YouTube, as of the current time, has received 837 views with a duration of 6:02, taken from the YouTube channel: youtube.com/@mirkopacchioni4158.
Buy Wicreset Serial Key For Epson SX215

Contact Support:
Mobile/ Whatsapp: +0084 915 589 236
Telegram: https://t.me/nguyendangmien
Facebook: https://www.facebook.com/nguyendangmien