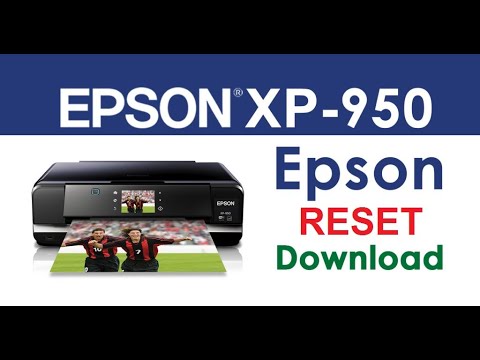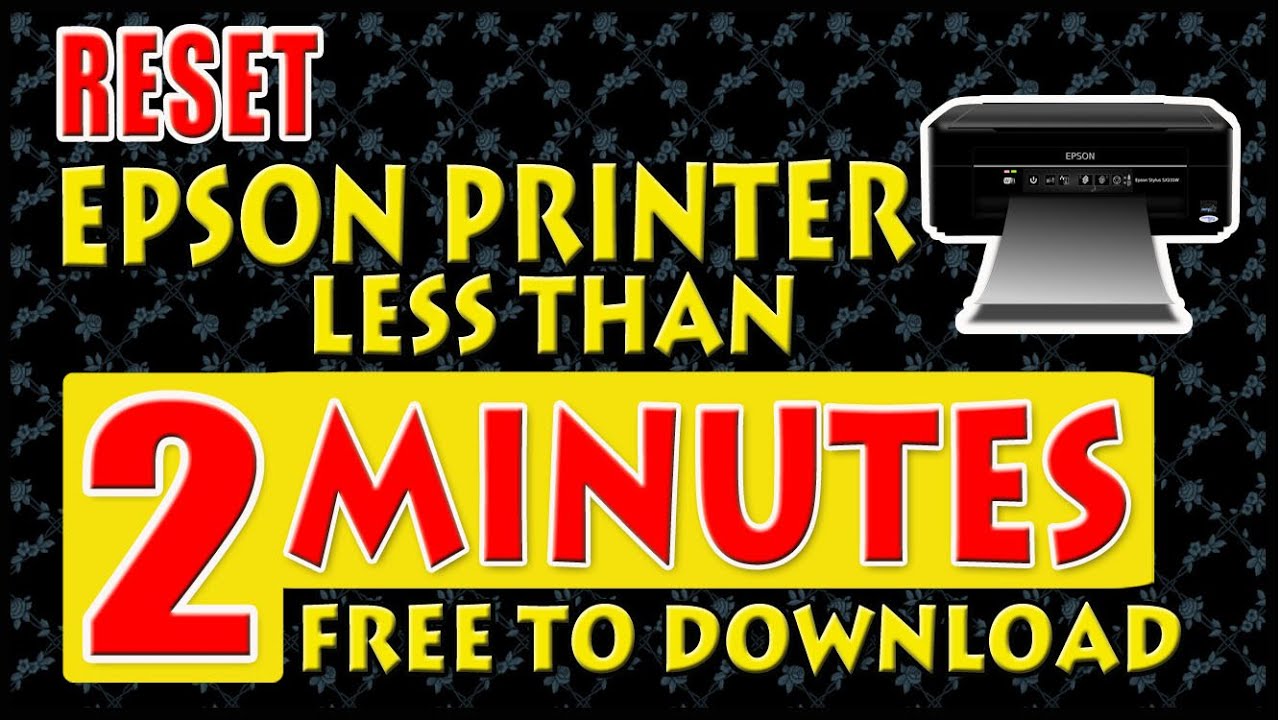How to Reset the Waste Ink Pad Counter on Epson Stylus Photo R1800

Resetting the waste ink pad counter on an Epson Stylus Photo R1800 printer is a vital process that helps ensure the smooth operation and longevity of the machine. Over time, the waste ink pad inside the printer becomes saturated with ink, which can lead to various printing issues if not addressed promptly.
One effective way to reset the waste ink pad counter is by using a reliable reset utility software specifically designed for Epson printers. These reset tools are easily available online and can be downloaded and installed on your computer. Once installed, you can connect your R1800 printer to your computer and run the software. The reset utility will communicate with the printer and reset the waste ink pad counter, effectively clearing the ink pad and making it ready for use again.
Resetting the waste ink pad counter is not only important for maintaining the quality of your prints but also for preventing any potential damage to the printer. When the waste ink pad becomes saturated, it can lead to ink leakage, clogged printheads, and other mechanical issues. By resetting the counter, you can ensure that your printer operates smoothly and efficiently.
In addition to resetting the waste ink pad counter, it is crucial to regularly clean and maintain your printer. This includes periodic printhead cleaning, using genuine Epson ink cartridges, and avoiding extended periods of inactivity. Proper care and maintenance will not only extend the lifespan of your printer but also ensure that you consistently achieve high-quality prints.
Overall, resetting the waste ink pad counter on your Epson Stylus Photo R1800 printer is a crucial step in maintaining its optimal performance. By using a reliable reset utility software and following proper printer maintenance practices, you can maximize the lifespan of your printer while consistently producing excellent prints.
Download Epson R1800 Resetter
– Epson R1800 Resetter For Windows: Download
– Epson R1800 Resetter For MAC: Download
How to Reset Epson R1800
1. Read Epson R1800 Waste Ink Pad Counter:

If Resetter shows error: I/O service could not perform operation… same as below picture:

==>Fix above error with Disable Epson Status Monitor: Click Here, restart printer/computer and then try again.
2. Reset Epson R1800 Waste Ink Pad Counter

Buy Wicreset Serial Key

3. Put Serial Key:

4. Wait 30s, turn Epson R1800 off then on



5. Check Epson R1800 Counter

Reset Epson Stylus Photo R1800 Waste Ink Pad Counter on Youtube
– Video Reset Epson Stylus Photo R1800 Waste Ink Pad Counter on YouTube, as of the current time, has received 1208 views with a duration of 4:42, taken from the YouTube channel: youtube.com/@resetprinter7584.
Buy Wicreset Serial Key For Epson R1800

Contact Support:
Mobile/ Whatsapp: +0084 915 589 236
Telegram: https://t.me/nguyendangmien
Facebook: https://www.facebook.com/nguyendangmien