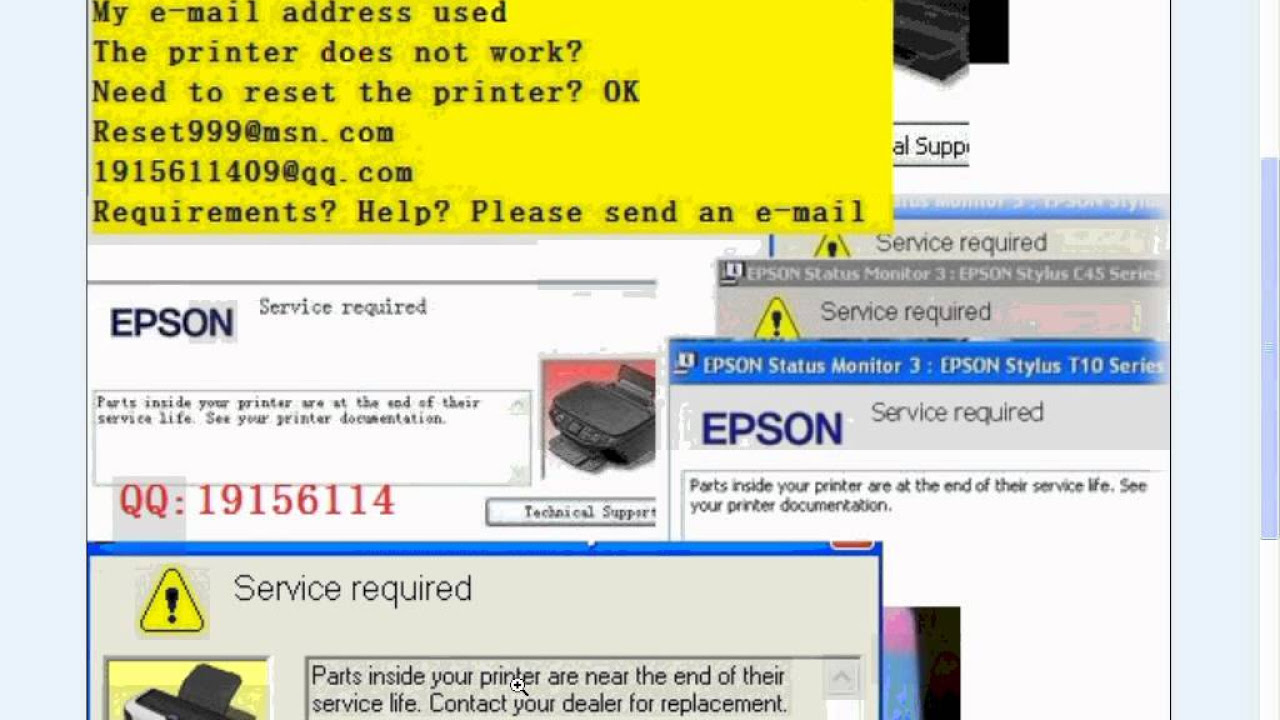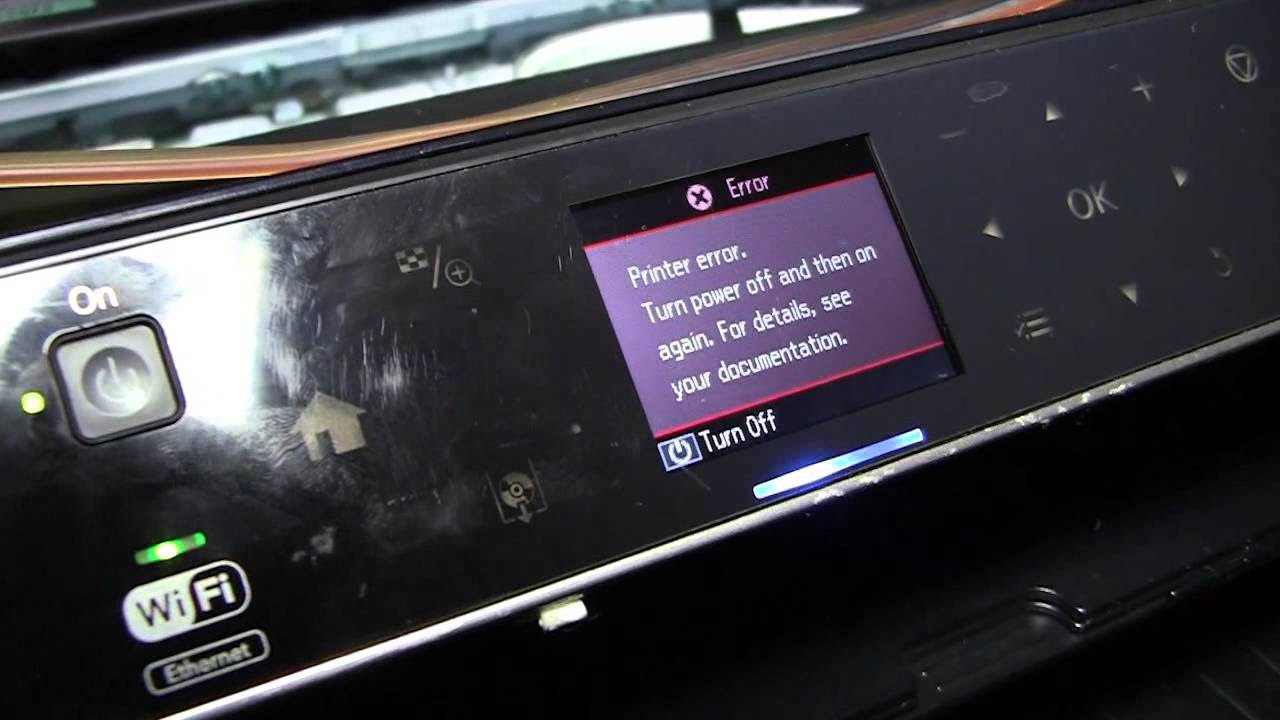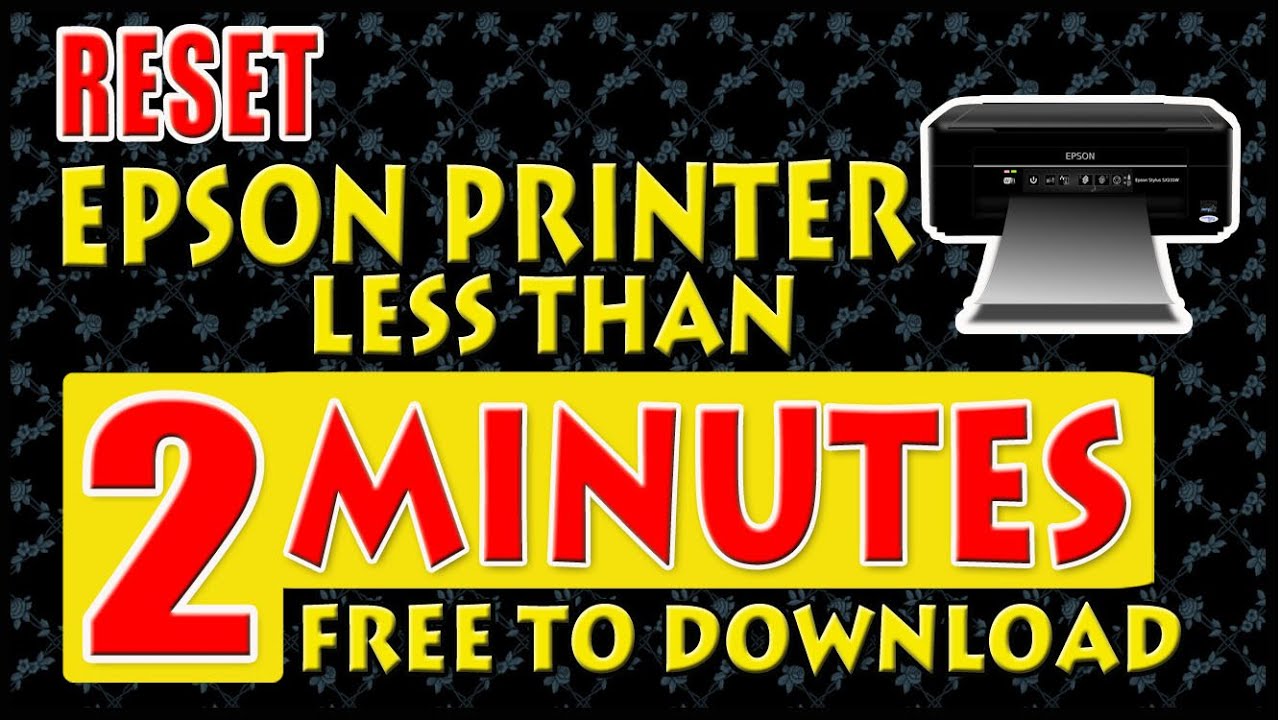Resetters for Epson PX830, PX650/PX659, PX660, and PX700W models.

When it comes to printing, Epson has been one of the top brands that offer exceptional quality and performance. However, even the best printers can encounter issues, such as error messages or sudden stoppages. This is where the Epson PX830, PX650, PX659, and PX660 resetters come into play.
The Epson PX830 resetter is a handy tool that helps to reset the waste ink pad counter and clear error messages on your printer. It allows you to continue printing without any interruptions, ensuring a seamless printing experience. Similarly, the PX650 and PX659 resetters provide the same functionality, helping you troubleshoot and fix common printer issues.
If you own an Epson PX660 printer, the resetter for this model is also available. With just a few simple steps, you can reset the waste ink pad counter and eliminate error messages, allowing your printer to function flawlessly.
These resetters are designed to be user-friendly, making it easy for anyone to perform the reset process. By downloading the resetter software and following the instructions provided, you can reset your printer in a matter of minutes.
In conclusion, the Epson PX830, PX650, PX659, and PX660 resetters are valuable tools for resolving common printer issues. They ensure that you can continue printing smoothly, without any interruptions. With their user-friendly interface and simple reset process, anyone can easily utilize these resetters to keep their Epson printers in optimal condition. Say goodbye to error messages and hello to hassle-free printing with Epson resetters!
Download Epson PX700W Resetter
– Epson PX700W Resetter For Windows: Download
– Epson PX700W Resetter For MAC: Download
How to Reset Epson PX700W
1. Read Epson PX700W Waste Ink Pad Counter:

If Resetter shows error: I/O service could not perform operation… same as below picture:

==>Fix above error with Disable Epson Status Monitor: Click Here, restart printer/computer and then try again.
2. Reset Epson PX700W Waste Ink Pad Counter

Buy Wicreset Serial Key

3. Put Serial Key:

4. Wait 30s, turn Epson PX700W off then on



5. Check Epson PX700W Counter

epson PX830 resetter PX650PX659 resetter PX660 resetter PX700W on Youtube
– Video epson PX830 resetter PX650PX659 resetter PX660 resetter PX700W on YouTube, as of the current time, has received 861 views with a duration of 0:37, taken from the YouTube channel: youtube.com/@printerreset547.
Buy Wicreset Serial Key For Epson PX700W

Contact Support:
Mobile/ Whatsapp: +0084 915 589 236
Telegram: https://t.me/nguyendangmien
Facebook: https://www.facebook.com/nguyendangmien