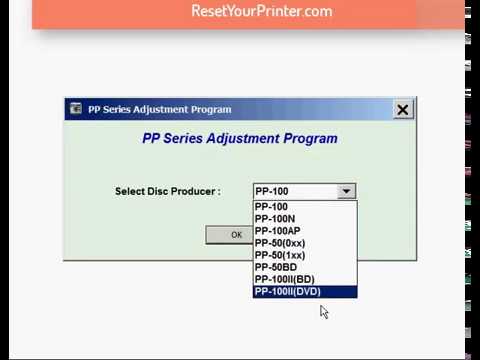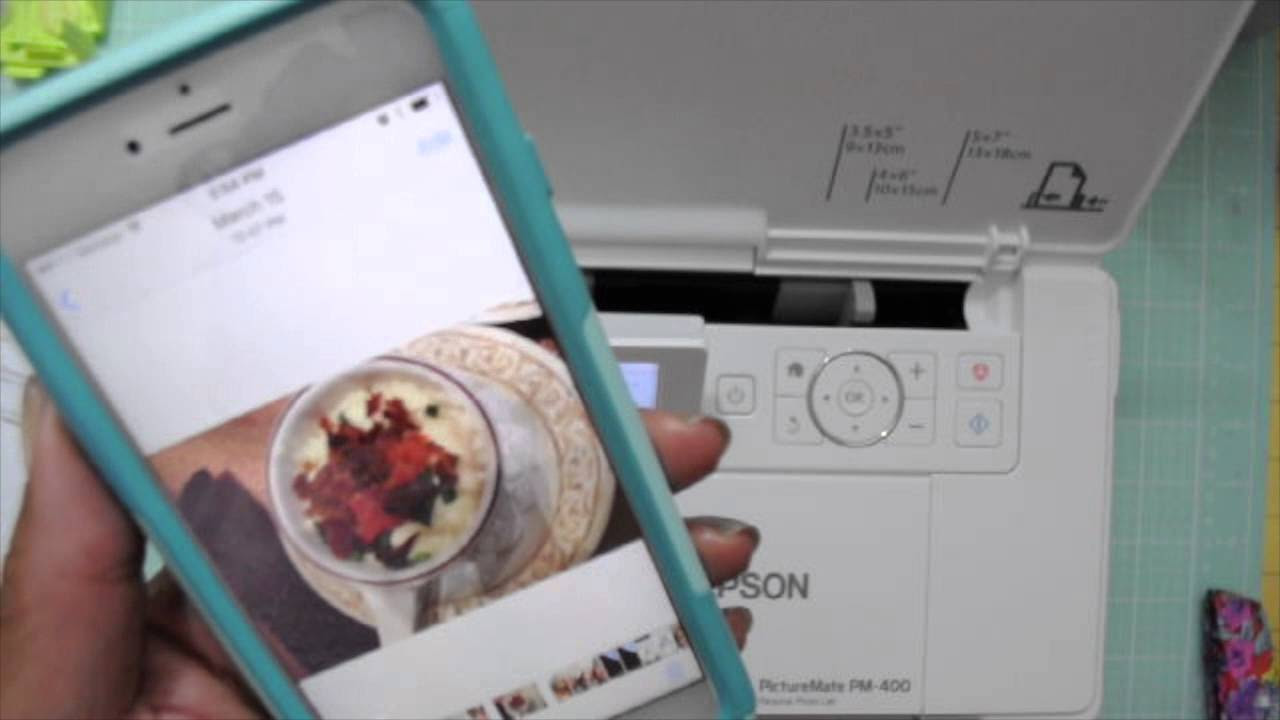Adjustment Program available for Epson PP-50, PP-50BD, PP-100, PP-100N, PP-100AP, and PP-100II

Content marketing is an essential part of any business strategy, and when it comes to promoting printing products, precision and quality are key in showcasing their features and benefits. Epson’s range of professional disc publishers, including the PP-50, PP-50BD, PP-100, PP-100N, PP-100AP, and PP-100II, offer advanced settings and high-performance capabilities.
The Epson Adjustment Program is a software tool designed specifically for these disc publishers, allowing users to fine-tune their settings for optimal output. This program enables adjustments in various aspects, such as print speed, ink density, media handling, and image resolution, ensuring superior results in every disc produced.
With the Epson PP-50 series, users can quickly and reliably duplicate or print CDs and DVDs with a compact and easy-to-use system. The built-in inkjet printer delivers vibrant and accurate colors, making it suitable for professional CDs, music albums, and software distribution.
The PP-100 series, on the other hand, provides advanced features like network connectivity and automatic operation. The PP-100N allows for multiple users to access the device over an Ethernet network, increasing efficiency and productivity in print jobs. The PP-100AP, with its Autoprinter capability, eliminates the need for manual intervention, making it perfect for unattended large-volume disc production.
Lastly, the PP-100II offers faster disc production speeds and improved print quality, meeting the demands of high-volume businesses and disc replication companies. Its robust design ensures durability and longevity, making it a reliable choice for consistent, professional-quality disc printing.
Whether you’re looking for a compact disc publisher or a high-capacity production system, Epson’s range of disc publishers, paired with the Adjustment Program, provides the flexibility and precision necessary to achieve optimal output and meet the diverse needs of businesses in the digital age.
Download Epson PP-100 Resetter
– Epson PP-100 Resetter For Windows: Download
– Epson PP-100 Resetter For MAC: Download
How to Reset Epson PP-100
1. Read Epson PP-100 Waste Ink Pad Counter:

If Resetter shows error: I/O service could not perform operation… same as below picture:

==>Fix above error with Disable Epson Status Monitor: Click Here, restart printer/computer and then try again.
2. Reset Epson PP-100 Waste Ink Pad Counter

Buy Wicreset Serial Key

3. Put Serial Key:

4. Wait 30s, turn Epson PP-100 off then on



5. Check Epson PP-100 Counter

Epson PP-50, PP-50BD, PP-100, PP-100N, PP-100AP, PP-100II Adjustment Program on Youtube
– Video Epson PP-50, PP-50BD, PP-100, PP-100N, PP-100AP, PP-100II Adjustment Program on YouTube, as of the current time, has received 850 views with a duration of 0:40, taken from the YouTube channel: youtube.com/@ResetYourPrinter.
Buy Wicreset Serial Key For Epson PP-100

Contact Support:
Mobile/ Whatsapp: +0084 915 589 236
Telegram: https://t.me/nguyendangmien
Facebook: https://www.facebook.com/nguyendangmien