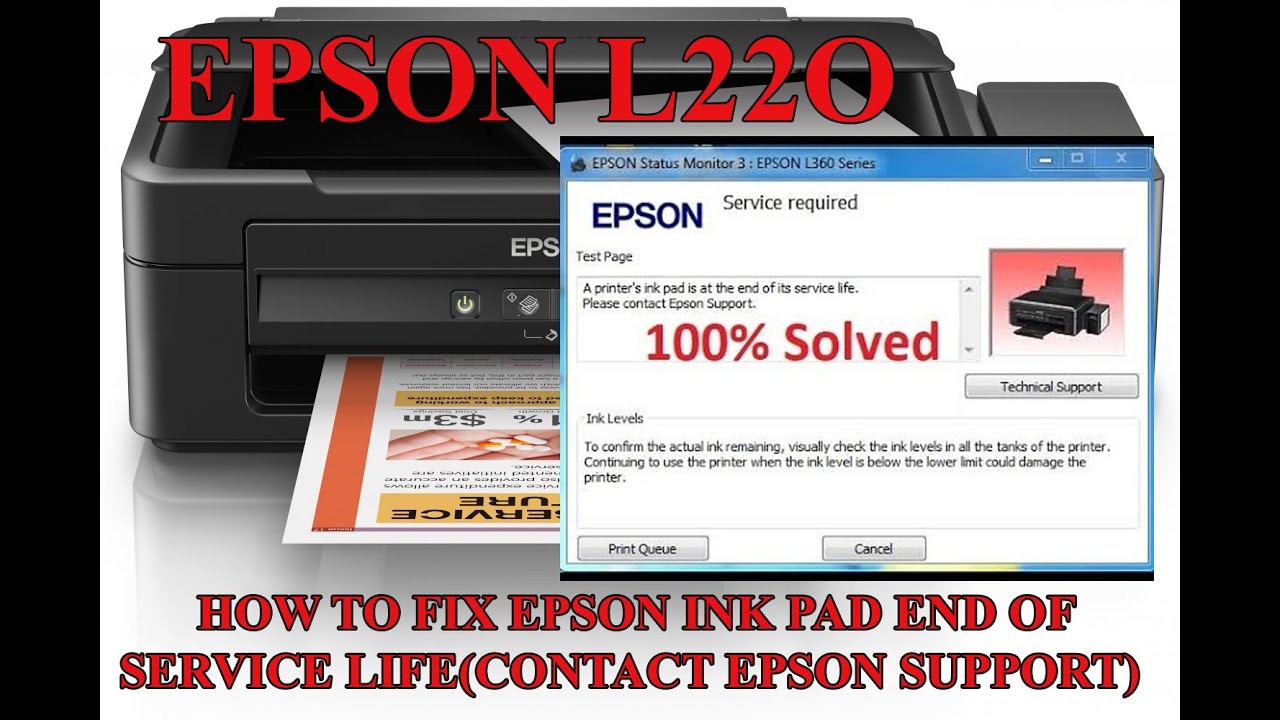Resetting the Epson L220: A Step-by-Step Guide

If you own an Epson L220 printer and are experiencing issues such as paper jams or poor print quality, resetting the printer may solve the problem. Resetting the printer can also prove useful if you have recently replaced the ink cartridges and are unable to print. Here is a step-by-step guide on how to reset the Epson L220 printer.
Firstly, ensure that the printer is turned on and all cables are securely connected. Next, locate the Control Panel on the printer. Look for the ‘Reset’ button and press and hold it for a few seconds until you see the ‘OK’ message displayed on the screen.
After releasing the ‘Reset’ button, wait for a few minutes as the printer restarts. During this time, it is important not to turn off the printer or unplug it from the power source. Once the printer has restarted, try printing a test page to check if the issue has been resolved.
If the problem persists, another way to reset the printer is by using the Epson Adjustment Program. This program can be easily found on the internet by searching for it. Download the program and follow the instructions provided to reset your printer.
Resetting your Epson L220 printer can help resolve various issues that may arise during its usage. It is a simple and effective way to get your printer back in working condition. However, if the problem persists even after resetting, it is recommended to contact Epson customer support for further assistance. Remember to always refer to the user manual or seek professional advice before attempting any troubleshooting procedures.
Download Epson L220 Resetter
– Epson L220 Resetter For Windows: Download
– Epson L220 Resetter For MAC: Download
How to Reset Epson L220
1. Read Epson L220 Waste Ink Pad Counter:

If Resetter shows error: I/O service could not perform operation… same as below picture:

==>Fix above error with Disable Epson Status Monitor: Click Here, restart printer/computer and then try again.
2. Reset Epson L220 Waste Ink Pad Counter

Buy Wicreset Serial Key

3. Put Serial Key:

4. Wait 30s, turn Epson L220 off then on



5. Check Epson L220 Counter

How to Reset Epson L220 on Youtube
– Video How to Reset Epson L220 on YouTube, as of the current time, has received 39838 views with a duration of 3:00, taken from the YouTube channel: youtube.com/@rmrepairsupportComTech.
Buy Wicreset Serial Key For Epson L220

Contact Support:
Mobile/ Whatsapp: +0084 915 589 236
Telegram: https://t.me/nguyendangmien
Facebook: https://www.facebook.com/nguyendangmien