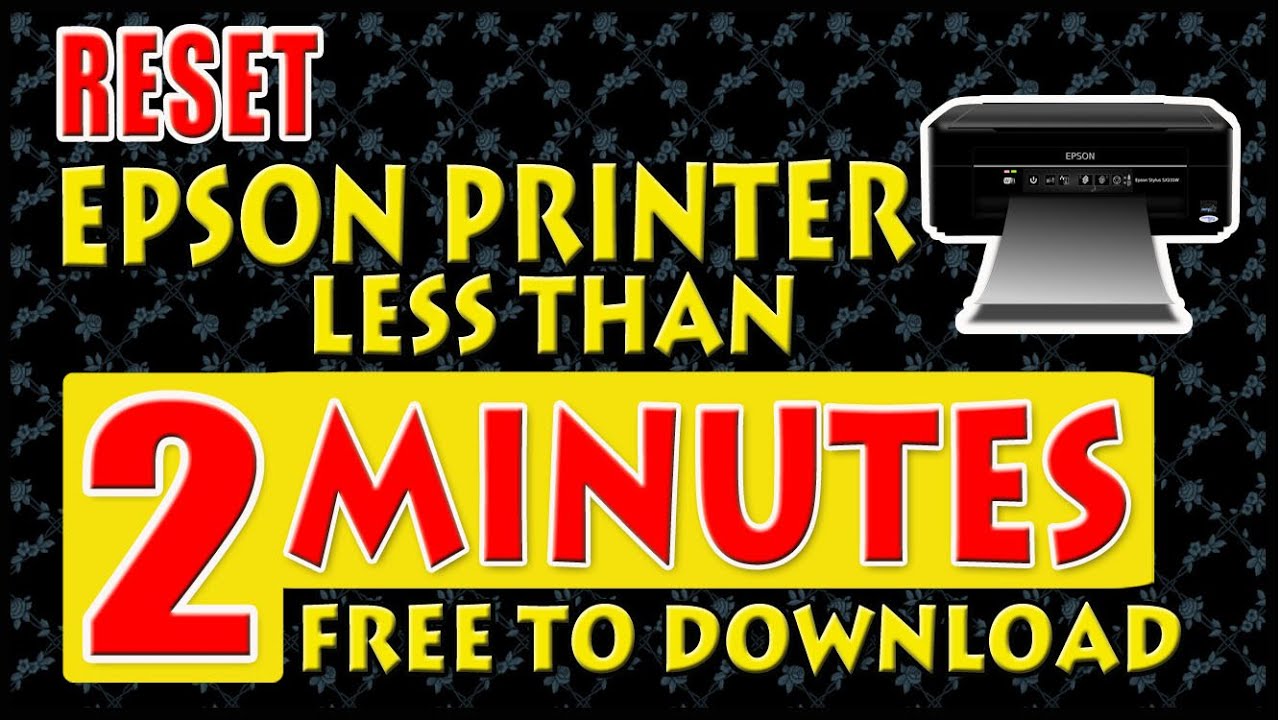Epson Printer: A Guide to Resetting the Waste Ink Pad

If you’re an Epson printer user, you may encounter an error message stating “waste ink pad is full” at some point. This error can be frustrating, but don’t worry! There is a simple solution called “waste ink pad reset” that can restore your printer’s functionality. Here is a step-by-step guide on how to reset your Epson printer’s waste ink pad:
Step 1: Turn off your Epson printer and disconnect it from any power source.
Step 2: Locate the waste ink pad. It is usually found at the bottom of the printer and can be accessed by removing the printer cover.
Step 3: Once you’ve located the waste ink pad, carefully remove it from the printer. Ensure you handle it gently to prevent any damage.
Step 4: After removing the waste ink pad, clean it thoroughly with warm water and mild detergent. Make sure to remove any ink residue that may have accumulated over time. Allow the pad to dry completely before reinstalling it.
Step 5: Reinstall the cleaned waste ink pad back into the printer. Ensure it is properly aligned and securely placed.
Step 6: Reconnect your Epson printer to a power source and turn it on. You will notice that the error message regarding the “waste ink pad” no longer appears.
By following this waste ink pad reset process, you can avoid the hassle and expense of having to replace the pad or contacting customer support. However, it’s important to note that this solution may not work for all models or printer brands. If you’re unsure or uncomfortable performing this reset yourself, it is recommended to seek professional assistance or contact Epson customer support for guidance.
Download Epson SX620FW Resetter
– Epson SX620FW Resetter For Windows: Download
– Epson SX620FW Resetter For MAC: Download
How to Reset Epson SX620FW
1. Read Epson SX620FW Waste Ink Pad Counter:

If Resetter shows error: I/O service could not perform operation… same as below picture:

==>Fix above error with Disable Epson Status Monitor: Click Here, restart printer/computer and then try again.
2. Reset Epson SX620FW Waste Ink Pad Counter

Buy Wicreset Serial Key

3. Put Serial Key:

4. Wait 30s, turn Epson SX620FW off then on



5. Check Epson SX620FW Counter

How To Reset Epson Printer “waste ink pad” on Youtube
– Video How To Reset Epson Printer “waste ink pad” on YouTube, as of the current time, has received 114510 views with a duration of 1:56, taken from the YouTube channel: youtube.com/@Automated.
Buy Wicreset Serial Key For Epson SX620FW

Contact Support:
Mobile/ Whatsapp: +0084 915 589 236
Telegram: https://t.me/nguyendangmien
Facebook: https://www.facebook.com/nguyendangmien