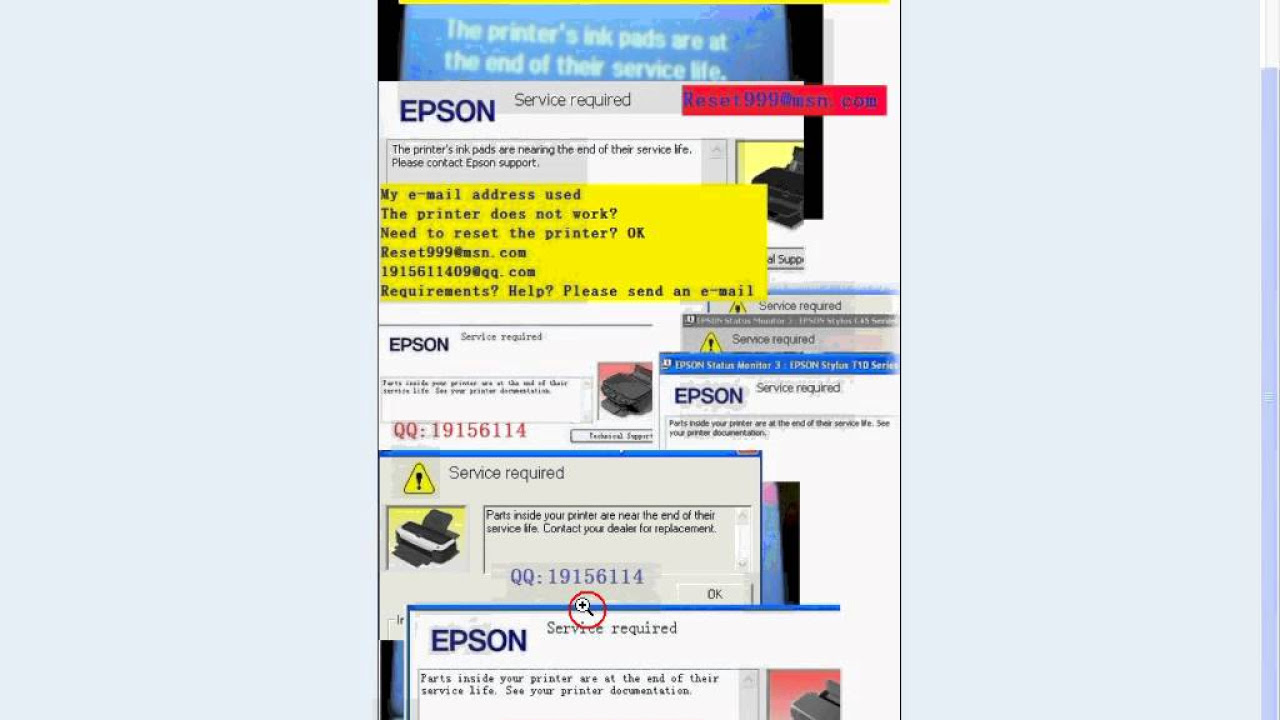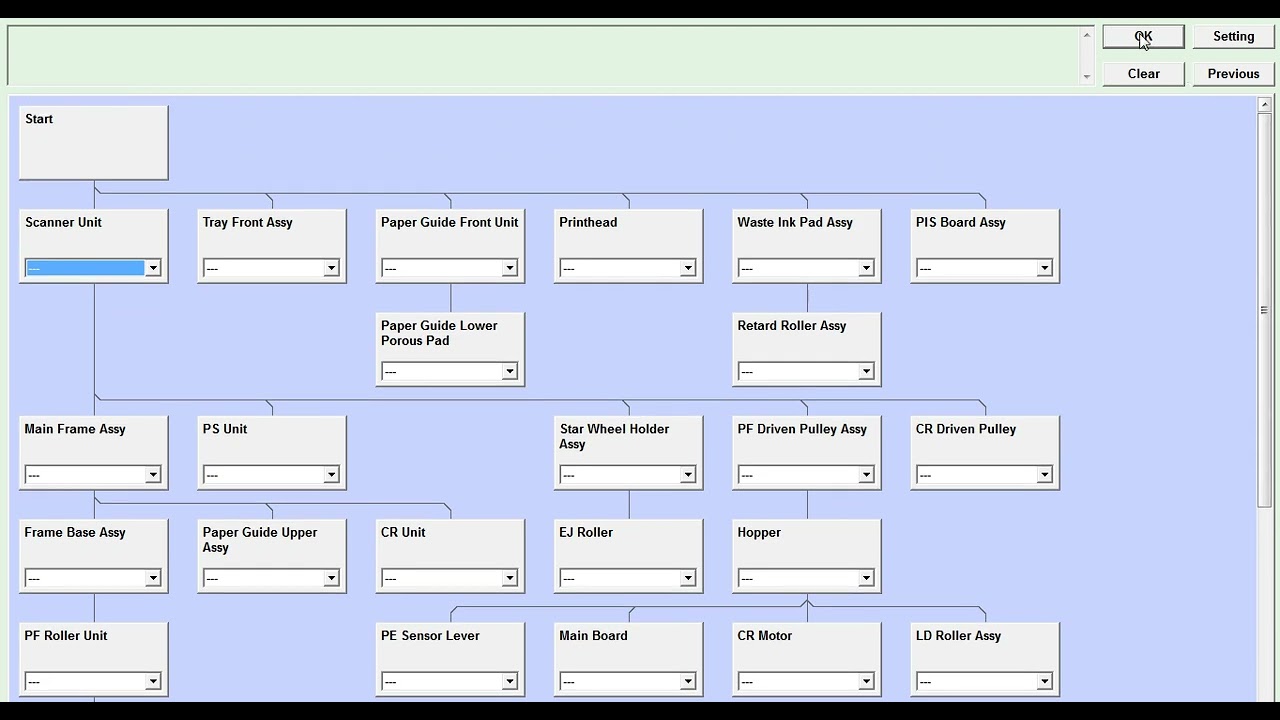Resetters for Epson PX105, PX-B700, and PX-B750F printers available

If you own an Epson PX105, PX-B700, or PX-B750F printer, you may be aware of the occasional need to reset the printer. Resetting the printer can help resolve various issues, such as error codes, paper jams, and other technical glitches. One reliable tool that can assist you in this process is the Epson PX105 resetter or the PX-B700 and PX-B750F resetter.
The Epson PX105 resetter, compatible with the PX-B700 and PX-B750F models, is a valuable tool that allows you to reset your printer back to its factory settings. This resetter provides a quick and easy solution to troubleshoot various printer related problems, helping you to save time and effort.
Using the resetter is a simple process. Just connect the resetter to your printer via a USB cable, and follow the provided instructions to reset your printer. The resetter is equipped with advanced technology that enables it to communicate with the printer and perform the necessary reset functions accurately.
By resetting your printer using the Epson PX105 resetter, you can effectively resolve common printer issues without the need for technical expertise or professional assistance. This user-friendly tool is designed to make the reset process hassle-free and efficient.
Remember, while the resetter is a useful tool, it is essential to follow the instructions carefully and use it responsibly. Resetting your printer should be performed only when necessary and as a last resort after trying other troubleshooting methods.
In conclusion, if you own an Epson PX105, PX-B700, or PX-B750F printer and require a reliable solution to troubleshoot printer issues, consider using the Epson PX105 resetter, PX-B700 resetter, or PX-B750F resetter. These tools provide a convenient way to reset your printer and get it back to working condition swiftly, helping you overcome various technical problems with ease.
Download Epson PX-105 Resetter
– Epson PX-105 Resetter For Windows: Download
– Epson PX-105 Resetter For MAC: Download
How to Reset Epson PX-105
1. Read Epson PX-105 Waste Ink Pad Counter:

If Resetter shows error: I/O service could not perform operation… same as below picture:

==>Fix above error with Disable Epson Status Monitor: Click Here, restart printer/computer and then try again.
2. Reset Epson PX-105 Waste Ink Pad Counter

Buy Wicreset Serial Key

3. Put Serial Key:

4. Wait 30s, turn Epson PX-105 off then on



5. Check Epson PX-105 Counter

epson PX105 resetter PX-B700 resetter PX-B750F on Youtube
– Video epson PX105 resetter PX-B700 resetter PX-B750F on YouTube, as of the current time, has received 712 views with a duration of 0:39, taken from the YouTube channel: youtube.com/@printerreset547.
Buy Wicreset Serial Key For Epson PX-105

Contact Support:
Mobile/ Whatsapp: +0084 915 589 236
Telegram: https://t.me/nguyendangmien
Facebook: https://www.facebook.com/nguyendangmien