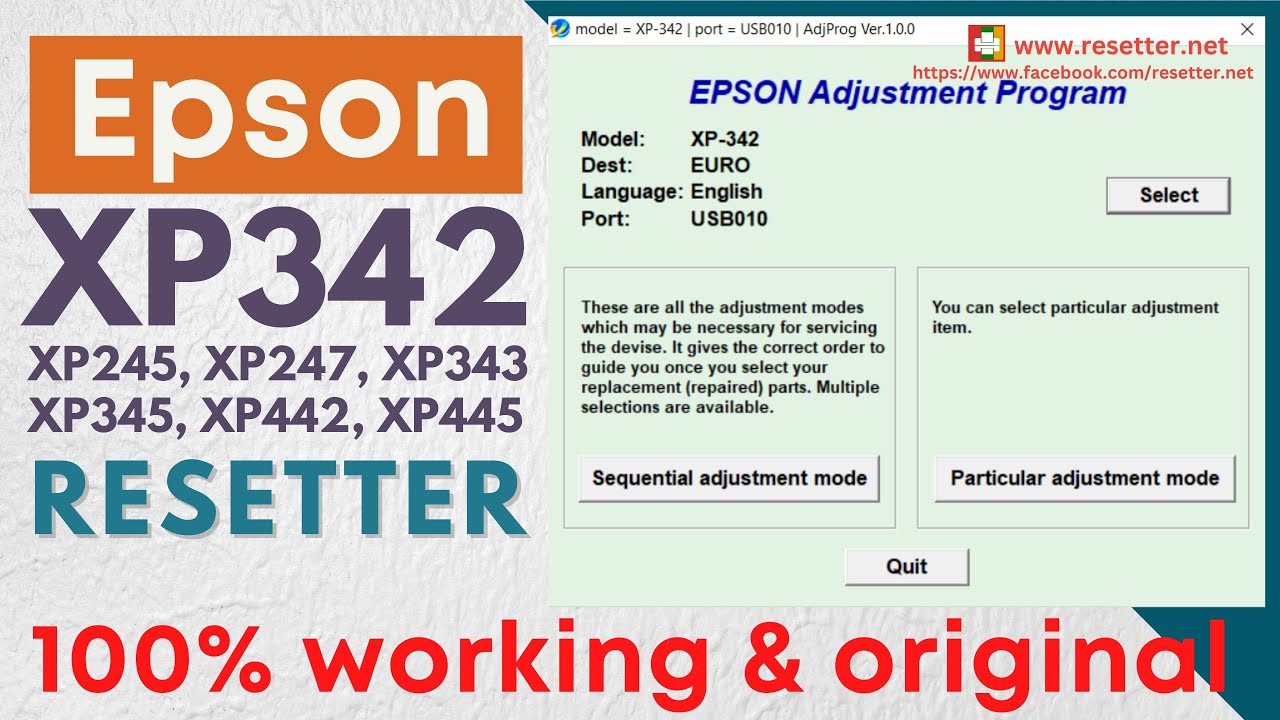Epson XP 355 Waste Ink Pad Counter Reset

If you own an Epson XP 355 printer, you may have encountered a common issue where the waste ink pad counter becomes full and restricts your printer’s functionality. When this happens, you might notice error messages popping up on your screen, or your printer may refuse to perform any printing tasks. But fret not, as there is a simple solution to this problem – resetting the waste ink pad counter.
Resetting the waste ink pad counter is necessary because over time, as you print documents, the ink pads inside your printer accumulate waste ink. These pads are responsible for absorbing any excess ink during the printing process. However, once they become saturated, they need to be replaced or, in some cases, reset to ensure that your printer continues to perform optimally.
To reset the waste ink pad counter on your Epson XP 355 printer, you can follow a step-by-step guide available online or seek professional assistance from trusted service providers. These guides usually indicate the necessary software tools and instructions to safely reset the counter. By successfully resetting the waste ink pad counter, you can restore your printer’s functionality and continue printing without any hindrances.
In conclusion, when faced with a full waste ink pad counter on your Epson XP 355 printer, it is important to take appropriate action. Resetting the counter ensures that your printer can continue its operations smoothly, allowing you to print important documents and images with ease. Refer to reliable guides or seek professional help to ensure a successful reset and restore the functionality of your Epson printer.
Download Epson XP-355 Resetter
– Epson XP-355 Resetter For Windows: Download
– Epson XP-355 Resetter For MAC: Download
How to Reset Epson XP-355
1. Read Epson XP-355 Waste Ink Pad Counter:

If Resetter shows error: I/O service could not perform operation… same as below picture:

==>Fix above error with Disable Epson Status Monitor: Click Here, restart printer/computer and then try again.
2. Reset Epson XP-355 Waste Ink Pad Counter

Buy Wicreset Serial Key

3. Put Serial Key:

4. Wait 30s, turn Epson XP-355 off then on



5. Check Epson XP-355 Counter

Reset Epson XP 355 Waste Ink Pad Counter on Youtube
– Video Reset Epson XP 355 Waste Ink Pad Counter on YouTube, as of the current time, has received 1842 views with a duration of 4:42, taken from the YouTube channel: youtube.com/@resetprinter7584.
Buy Wicreset Serial Key For Epson XP-355

Contact Support:
Mobile/ Whatsapp: +0084 915 589 236
Telegram: https://t.me/nguyendangmien
Facebook: https://www.facebook.com/nguyendangmien